Logging in for the first time? See our article below to help you get started using your David Game College App.
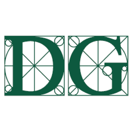 Your David Game College App is your handheld library of Safeguarding knowledge, safeguarding contacts and college news and updates. From students to Safeguarding leads, your App has something for everyone. With its user friendly interface and age appropriate content, it is your Hub for all your safeguarding questions and needs. But to make full use of it, we need to Log in, and this is slightly different for each role.
Your David Game College App is your handheld library of Safeguarding knowledge, safeguarding contacts and college news and updates. From students to Safeguarding leads, your App has something for everyone. With its user friendly interface and age appropriate content, it is your Hub for all your safeguarding questions and needs. But to make full use of it, we need to Log in, and this is slightly different for each role.
See below if you're a GCSE, A-level or 6th form student logging in for the first time, or click here for users aged 18+.
Note: UFP Students should see the "aged 18+" information.
Are you a student using the David Game College App?
This will apply to you if you're GCSE or 6th form students.
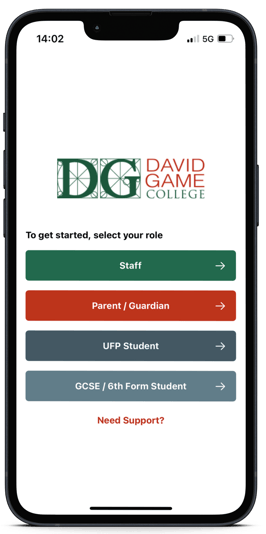
STEP 1 Open the David Game College App, and select the option that says 'GCSE / 6th Form Student
STEP 2 The App will then ask you enter the code or scan the QR code provided by David Game College. Select whichever option applies to you.
Note: The Scan QR code option will open an in App camera to scan it with. This is the one that must be used otherwise it will not work.
You will then immediately be logged in to the corresponding role.
Are you aged 18+ with David Game College?
These steps will apply to all parents, guardians, staff members and UFP students.
Firstly, you'll need to start by creating an account.
STEP 1 - Open the David Game College App. Select that you are a Staff, Parent/Guardian, or a UFP Student role.
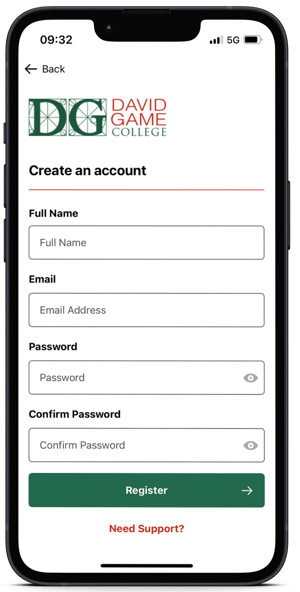
STEP 2 - You'll now be prompted for an email address and password. If this is your first time, select 'Create an Account' in the red box underneath the log in bar. Enter your name, use an email address you have access to and create a password.
STEP 3 - Once filled, click 'Register'. You'll then see a terms and conditions pop-up. Once this has been agreed to, your new account has been created and you'll be directed to the 'add roles' page.
If you're running Android 13 or later, you'll also see a permissions pop up on first sign in. Find out more about that here 👈🏻
Note: These are the details you will use whenever you need to log in. Forgotten your password? Not a problem! Head to our article here to find out how to reset it.
STEP 4: Now you're logged in, we need to add your role or roles. This corresponds to your part in the college: Staff, UFP student, parent etc. This will ensure you see relevant and appropriate content.
Each role has its own entry code and QR code. Once you've logged in, you'll be prompted to 'Add Roles'. These codes can be obtained from your College Admin Account holders.
Once you have the relevant one, enter the code or scan the QR code.
Note: The Scan QR code option will open an in App camera to scan it with. This is the one that must be used otherwise it will not work.
You will then immediately be logged in to the corresponding role.
Still feeling unsure?
Our Service Engagement team are always here to answer any questions you may have and provide you with any support you need.
💻 Check out our other support articles
📞 Call our team on 02890232060
📩 Email us at support@ineqe.com
