Push Notifications are useful to direct your user's attention where you want it within the Safer Schools Wales App, or notify users of updates in real time.
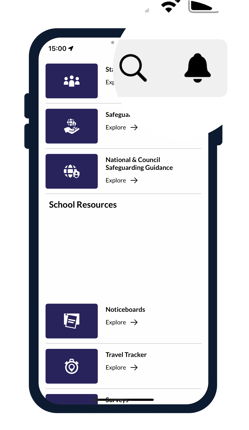 Push Notifications can be sent to you App users to help direct their attention when you want it! Maybe you've made a change to the school handbook, want you staff to complete a digital test, or your parents to see a resource you want share about Social Media Safety Settings.
Push Notifications can be sent to you App users to help direct their attention when you want it! Maybe you've made a change to the school handbook, want you staff to complete a digital test, or your parents to see a resource you want share about Social Media Safety Settings.
They appear just like a notification you might receive from any app on your phone like Instagram or Whatsapp. But how do you make them, and how do you use them well? Follow our advice below to create great Push Notifications!
Push Notifications are created, viewed and sent from your Safer Schools Wales Web Management Portal. Users can find any notifications they've missed or want to revisit by clicking the notification bell icon at the top of their screen throughout the App.
This article will take you through the steps of creating your first one, sending them, and seeing your previous notifications.
Creating a Push Notification
STEP 1 Once logged into your Portal, select Push Notifications on the menu, then select Create Push Notifications.

STEP 2 At the top of this page, you're able to select which audience you'd like to send your notification to. You can send to Selected Audience by ticking which roles in the App you'd like to see your notification. Remember to consider the content of the Push Notification if choosing to send to pupils.
Note If you're attempting to push to content within the App that is role specific, such as an article in the News Builder or a Survey, roles will automatically be assigned to your Push Notification. You won't be able to send the content to a role that can't already see it.
STEP 3 Next, give your Notification a Title and a Body. The title should draw attention, whilst the body should offer a little more information. The title has a character limit of 25, and the body 125, so keep them brief and to-the-point, and don't use paragraphs as it won't display the whole message on your user's devices.
Unsure? If you need help on what makes a good Push Notification click 👉🏻 here
STEP 4 Scroll down and chose where you want to direct the user within the Safer Schools Wales App. You'll notice these all lead to difference sections of your App. In some cases, you'll have the option to paste a link, in others it will be as simple as heading to the assigned section.

NOTE If you need help with these pathways, click 👉🏻 here
Sending Your Notification
Once you've added all of the above details, it's time to send your Push notifications. This is done at the bottom of the Create Push Notification page where it says Schedule. You have two options here:
NOW: This will send your notification to your App users immediately. Once the NOW option is selected, click Send at the bottom.
LATER: This will allow you to 'queue' your notification for a later time in the day or even on another date. This allows you to queue all of your notifications for the week on the Monday for example. Once you've selected the date and time, click Schedule at the bottom.
Viewing your Notifications
Once they're sent/scheduled, you're able to view past and pending Push Notifications by clicking View Push Notifications under Push Notifications in the left hand sidebar on the portal.
You have a number of filter options at the top of your View Push Notifications screen. You're able to filter your notifications by date, contents (such as title, or body of the notification), sender, type or exact date. Here, you're also able to View or Delete previous notifications.
Still feeling unsure?
Our Service Engagement team are always here to answer any questions you may have and provide you with any support you need.
💻 Check out our other support articles
📞 Call our team on 02896005777
📩 Email us at saferschools@ineqe.com
