Ensure you're always selecting the most relevant place to send your users to in your App.
Push Notifications are a great way to engage your users in your Safer Schools Wales App and ensuring all users see content updates. They do not function like text messages, but rather the push users to new content or resources you want notify users of urgently.
The Push Notification Pathways you're able to select when creating your notifications are integral in making the most of them. They are selected in the Location section at the bottom of the Create Push Notifications page.
 Available Pathways
Available Pathways
Remember, selecting the right pathway for your notification is integral to ensure it is beneficial to users. Push Notifications that don't lead users anywhere can cause confusion, and information to be missed.
See below for where each location selection takes your users when they tap the Push Notification:
 Home will take users to the home of the notifications/alerts in their App. This can be found by tapping the Bell Icon in the top right of the home screen. This will ensure that they are able read the full notification sent and who it came from.
Home will take users to the home of the notifications/alerts in their App. This can be found by tapping the Bell Icon in the top right of the home screen. This will ensure that they are able read the full notification sent and who it came from.
Surveys will take users to the Survey's section of the app where you may've uploaded your own surveys.
Social Media Options (X, Facebook etc) will take users to your Social Media pages if you have any filled in your web management portal. If you don't you will not see options for these.
Staff and School Directory will open the school's self populated directory within the App. This lists any Staff and Services the school wish to include and entries are made by the school.
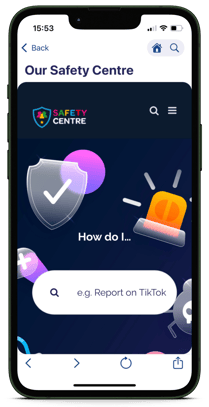 Online Safety Videos will take users to a video you are prompted to select from the INEQE Safeguarding Group YouTube channel.
Online Safety Videos will take users to a video you are prompted to select from the INEQE Safeguarding Group YouTube channel.
Our Safety Centre will take users to the INEQE Safety Centre where they can search for help regarding privacy settings and how to block, report and more on different devices and platforms. You can also choose to input a link to a specific page within our Safety Centre, for example specifically safety settings on Google would be: https://oursafetycentre.co.uk/safetysettings/google/
News and Updates enables you to insert your own link to any web-based page you wish to send users to. When it is tapped, it will open the browser on their phone to the given page.
Further Options showing?
If you select a single user role, such as staff, you may find further options appear, as shown below.

Online Safety Guidance will allow you to select a section of content and/or a page within that topic to send users directly to. This is especially useful if you read something in the App that you think other adults within school would benefit from. Two selection menus will appear underneath to pick these options when you select this pathway.
News Builder Article will take users to a selected News Builder article that you can select from the drop down menu that appears when you select this option.
Note that when you see the drop down list of articles published, the most recent one will be at the top of the list.
Professional Development will take users to the CPD certified courses in their App. This option only appears if a Staff or a Safeguarding Lead role is selected as they are they only App roles to see this information.
Digital Test / Quick Quiz option will take users to a designated Digital Test or Quick Quiz within the Online Safety Guidance content of the App. This will appear is any Adult Roles is selected.
Still feeling unsure?
Our Service Engagement team are always here to answer any questions you may have and provide you with any support you need.
💻 Check out our other support articles
📞 Call our team on 02896 005 777
📧 email us at saferschools@ineqe.com
