Push Notification Troubleshooting
 Please Note that if you're not receiving push notifications, there is No Need To Delete The App. Simply follow the guidance below to attempt to resolve, and if you're still having difficulty please contact the service team on the details provided.
Please Note that if you're not receiving push notifications, there is No Need To Delete The App. Simply follow the guidance below to attempt to resolve, and if you're still having difficulty please contact the service team on the details provided.- Not receiving any notifications from the App.
- You were receiving notifications from the App but no longer are.
- You received some notifications but now, no more are coming through.
- You're receiving notifications for schools no longer on your profile.
If you ever think you've not received a notification, check your Notification page in your App, which you can find by tapping the Bell Icon on your home screen. It's in the top right hand corner and looks like this 👉🏻
Additionally, some recent research regarding Android Devices may shed some light on why Android Users may be experiencing these problems. Also note that some of the solutions and explanations listed in the Android User section may also apply to iOS users.
Ensure your App/device is up-to-date
Our team are always making improvements to the App to ensure a better experience for you. This sometimes means there will be updates to the App from the Google Play or Apple App stores. Unless you have set the App to update automatically, please always ensure you're on the latest version if you're having any issues.
You'll know there is an update by visiting the listing in the Apple App or Google Play store. If there is an update, there will be a button saying Update below the App. Tap this to install said update.
It may also be that your version of the Android Operating System or iOS on Apple devices is out of date. Ensure you're on the latest version of your device's Operating System. Remember that the age of your device may also affect this.
Are you connected to the internet?
The App requires an internet connection to allow you to receive notifications.
This means that if you turn your data/WiFi off, you won't be able to receive notifications until you turn it back on. When you do, any waiting notifications may appear to all come through at once.
Notification permission settings
Always check you have enabled notifications from Safer Schools NI to ensure you will receive them. The pathway to this varies across devices, but you can visit the settings within your device. You can find further information on those steps here.
Reboot your device
Sometimes restarting your phone will rectify this problem, as restarting your phone refreshes the memory.
Check you're not in a 'Do Not Disturb' mode
On some newer devices, you can turn on modes like Sleep or Do Not Disturb whilst you're at work that will prevent notifications from showing when they're sent. Double check this has not been activated.
App Caching
Caching is when an App stores temporary files on your device to enhance its performance. Sometimes, a large number of these cached files can cause technical glitches and the memory of your device is a little cluttered. You can find further help on clearing the App's cache here.
Most Up To Date Portal
Double check that your school is using the most up to date Web Management Portal Version to send the Notifications out. You can discover the latest version number here.
Topic Subscription Changes
As a result of recent upgrades to the Web Management Portal and App framework, some users may find that even after doing the above steps, they're still not receiving notifications, or you're receiving notifications for schools that are no longer on your profile. If this is the case, please follow the steps below for Android and iOS devices as needed.
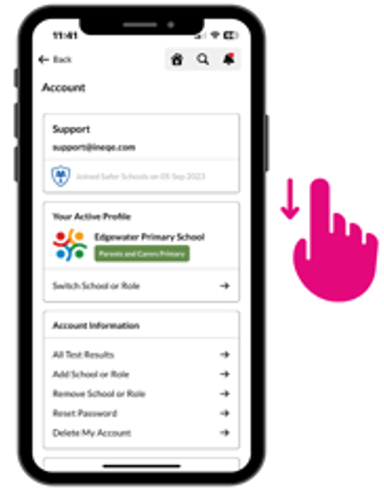 iOS Devices
iOS Devices
Step 1 Open the App and head to your Account Information page and scroll to the bottom, as shown to the right.
Step 3 You'll then see a pop up asking if you would like to Enable Developer Options. When you see this, tap Enable. You'll see a further pop up informing you that this was successful
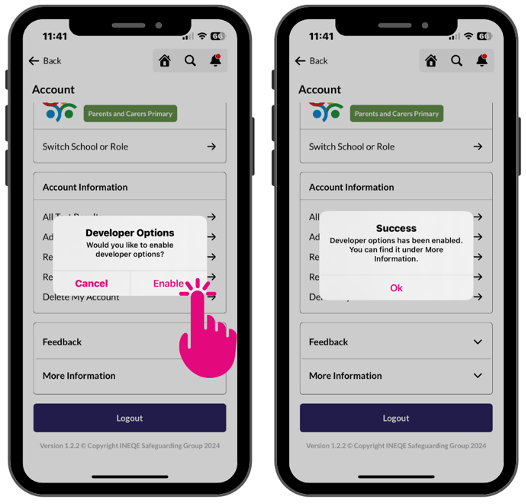
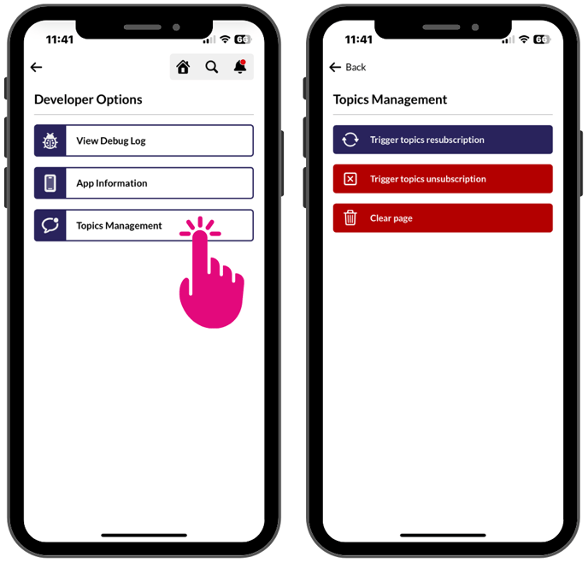
Step 4 Tap Ok on this pop up and then tap More Information in the menu. You'll now see an option in there called Developer Options. Tap this. You'll see three options as the first image below.
Step 5 Tap Topics Management. You'll see three options.
Step 4 Tap Ok on this pop up and then tap More Information in the menu. You'll now see an option in there called Developer Options. Tap this. You'll see three options as the first image below.
Step 5 Tap Topics Management. You'll see three options.
Step 6 Tap Trigger Topics Unsubscription. You'll see lots of text appear with some red crosses. Then Tap Trigger Topics Resubscription. You'll then see lots more text with green tick if you scroll all the way down the page.
You can then proceed to come out of the developer options menu using the Back buttons, and disable them if you wish in the same way as you enabled them.
You should now recieved push notifications as expected.
Step 6 Tap Trigger Topics Unsubscription. You'll see lots of text appear with some red crosses. Then Tap Trigger Topics Resubscription. You'll then see lots more text with green tick if you scroll all the way down the page.
You can then proceed to come out of the developer options menu using the Back buttons, and disable them if you wish in the same way as you enabled them.
You should now recieved push notifications as expected.
Android Devices
Step 1 Open the App and head to your Account Information page and scroll to the bottom.
Step 2 Long press the copyright information at the bottom of the screen as shown below.
Step 3 You'll then see a pop up asking if you would like to Enable Developer Options. When you see this, tap Enable. You'll see a further pop up informing you that this was successful.
Step 4 Tap Ok on this pop up and then tap More Information in the menu. You'll now see an option in there called Developer Options. Tap this. You'll see three options as the first image below.
Step 5 Tap Toggle Subscriptions. You'll see two options.
Step 6 Tap Unsubscribe from Topics, then tap Resubscribe to Topics.
You can then proceed to come out of the developer options menu using the Back buttons, and disable them if you wish in the same way as you enabled them.
You should now recieved push notifications as expected.
Step 1 Open the App and head to your Account Information page and scroll to the bottom.
Step 2 Long press the copyright information at the bottom of the screen as shown below.
Step 3 You'll then see a pop up asking if you would like to Enable Developer Options. When you see this, tap Enable. You'll see a further pop up informing you that this was successful.
Step 4 Tap Ok on this pop up and then tap More Information in the menu. You'll now see an option in there called Developer Options. Tap this. You'll see three options as the first image below.
Step 5 Tap Toggle Subscriptions. You'll see two options.
Step 6 Tap Unsubscribe from Topics, then tap Resubscribe to Topics.
You can then proceed to come out of the developer options menu using the Back buttons, and disable them if you wish in the same way as you enabled them.
You should now recieved push notifications as expected.
Are you an Android User?
The Notification Shade
Some new versions of Android OS (from 10 onwards) limit the number of notifications displayed on the Notification Shade.
This means that if you allow the notifications to stack up and are not cleared, your device will only receive a certain number before it stops receiving any new ones.
As long as you clear your notifications as they come in (by either swiping them away or tapping them to view in the App) this should not cause you a problem.
The Notification Shade is the name given to the tab you pull down from the top of your screen to display unread notifications that you've received or when they're 'stacked' on your lock screen.
Engagement with Push Notifications
If you do not interact with the Push Notifications that you receive on the Safer Schools NI App regularly, it may be that your device assumes you don't want to see them. Each manufacturer and Android OS (Operating System) is different, but ultimately, if there are a certain number of Push Notifications in a row that you don't interact with - i.e: by tapping it or swiping it away - the device will stop showing you the notifications. However, they will still exist and are housed in the Notifications Section (bell icon) in your App.
We'd recommend always engaging with the notifications that you receive even if it is only to swipe it away from the screen.
Notification permissions
From Android OS 12, developers were required to build in a notification permission pop up to ask whether you wanted to allow your App to send you notifications. You likely saw this when you first downloaded the App. Always check you have enabled notifications from Safer Schools NI to ensure you will receive them. The pathway to this varies across devices, but you can visit the settings within your device. You can find further information on those steps here.
- Navigate to your device Settings Menu.
- Select the Apps menu. This will show you a full list of Apps on your device.
- Select Safer Schools NI from the list.
-You'll see a toggle next to Remove Permissions if App is unused. You can toggle this off to disable this
 This could take a variety of forms, such as the Operating System only showing you notifications for your Top 3 Apps, or other variation.
This could take a variety of forms, such as the Operating System only showing you notifications for your Top 3 Apps, or other variation.You might find that your device could even inform you that Permissions have been Removed from a number of unused Apps and will give you the option to review this and rectify as necessary. This is shown in the image above.
 Remember screenshots from Android devices may differ slightly from your own.
Remember screenshots from Android devices may differ slightly from your own.Battery Optimisation
Some Apps on Android devices now have an option for Battery Optimisation. It will stop the lesser used Apps on your device running in the background in order to optimise battery performance. However, if the App isn't running in the background, you won't receive notifications. You can find this setting in your Settings Menu.
Need to get in touch?
If you've not been able to resolve what you're experiencing, it's time to contact the support team at Safer Schools. We'll likely ask if you've tried all of the above steps, and possibly take you through them again just to be sure. However, doing these before is a huge help!
There are a few ways to get in touch with us 👇🏻
The Technical Support Form
Within the Safer Schools NI App there is a technical support form which, once submitted, comes directly to us. This is a great way of reporting the problem you're experiencing and takes only a few minutes to fill out. If you provide your contact details we'll respond to you that way and if you're not available, we can arrange a time that suits you or respond via email. It can be found by going to your Account page, tap the Feedback dropdown menu, tap Technical Support and you'll see the form.
Live Chat
You can find the Live Chat button at the bottom left hand side of all of our web pages. If during business hours, you'll be connected with an available member of the Service Team at INEQE Safeguarding Group and Safer Schools who will be happy to assist! If no one is available or it's outside of working hours, you'll be invited to leave an email address and someone will be in touch as soon as possible.
By Phone
Our Service Team are also available by phone from 8am - 5pm on 028 96 005 777.
By Email
If you're tight for time and email is more your thing, you can email the service team on saferschoolsni@ineqe.com and someone will respond as soon as possible. If you can attach any screenshots of the error you're seeing that's also massively helpful!
Related Articles
Using Push Notifications
Push Notifications can be sent to your App users to help direct their attention when you want it in real time! Maybe you've made a change to the school calendar, want your staff to complete a digital test, or your parents to see a resource you want ...Getting Started with Safer Schools NI
Accessing the Safer Schools NI App for the first time? Allow us to take you through step by step ?? With its user friendly interface and age appropriate content, the Safer Schools NI App is your day-to-day Hub for everything you need to engage with ...Good Push Notifications
Push Notifications can be sent to you App users to help direct their attention when you want it! Maybe you've made a change to the school calendar, want your staff to complete a digital test, or your parents to see a resource about Safety Settings. ...Customising your Safer Schools NI App
There are many options to customise your App, and here we'll run through the basics! The Customisation page under the Customise App section in your Web Management Portal allows you to truly make the Safer Schools NI App your own. These all have ...Notification Permissions
In order to receive notifications from the Safer Schools NI App, these need to be enabled on your device. Enabling notifications for your Safer Schools NI App is important, as it allows you to stay up to date with relevant and current information ...