Customising your Safer Schools NI App
There are many options to customise your App, and here we'll run through the basics!
The Customisation page under the Customise App section in your Web Management Portal allows you to truly make the Safer Schools NI App your own. These all have different effects in the App. Follow the Table of Contents to locate the areas you need help with.
Images and Colours 📸
To add or update the images in your App on the title carousel or your school logo, you'll need to go to the Branding tab on the Customise App section on the menu bar on the Web Management Portal.
Here you'll see all current imagery and colours used in your App. The colours will be displayed as a HEX code. To find the HEX code for your school colours, you can upload your image to this website and use a picker to select the ones you want. For example, you could upload your school logo and select the main colours.
 When inputting your colours, colour 2 will be your main colour on the App.
When inputting your colours, colour 2 will be your main colour on the App.The you will see the chance to upload your school logo or images to go on your main carousel.
Troubleshooting: Images may appear to not update after upload. This is the browser caching the old files. Please clear the browser's cache for the updates to appear, or 'pull to refresh' on your app device. Alternatively, our team may still be working with the colours and images to ensure they look their best within the App.
App Details
This sections asks for an organisation name, contact number, central email address and website address. Filling these fields ensures that you organisation is named correctly within your App and when visiting the Contact us tile in the App, there are contact details for your organisation immediately accessible for your users.
So bear in mind the information here should be centralised and not personal contact details. They are more suited to the Staff Directory which can also be updated on the Web Portal. In addition, if your school name changes, for example from 'primary' to 'academy', changing it in this section will ensure your App still says the right school name!
Links 🔗
This section requires your website, policies and calendar URL links from your school website. You can get this by visiting the relevant webpage and copying what is shown in the address bar. These link to the top carousel in your App, so your users can view the calendar, school website and school policies quickly. If you don't have a website, you're welcome to also link a web based PDF document here. Web based calendars can also be used.

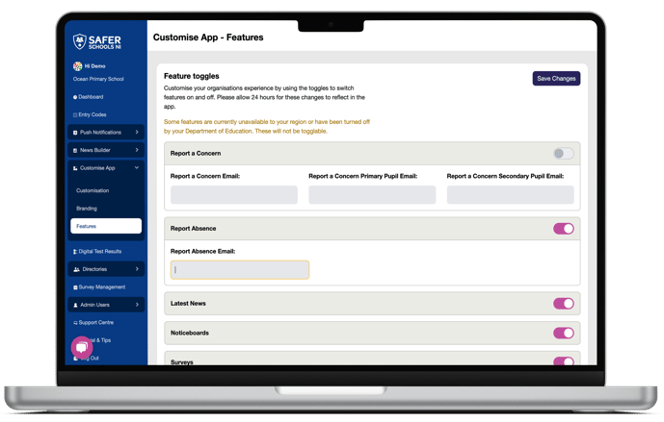 Safeguarding Details ⚠️
Safeguarding Details ⚠️
This section fills the email for the Report A Concern and Report and Absence feature (parent role only), allowing for the dedicated inbox for each one.
Remember, these features may not be available in your region as they may be disabled. You can check this in the Features section of the Customise App menu.
Social Media ▶️
Here you can fill in the links/usernames for your school's Social Media Accounts. In general, you only need the website URL for your profile.
For Twitter you need your 'twitter handle' or 'twitter ID', which is the name on the account starting with the @ symbol.
For YouTube you need your channel ID and NOT the URL of your page. For help finding this, click here 👈🏻. To access the channel ID, you must be the channel owner and signed in to the channel.
Resources 📘
This section allows you to choose which school resources you'd like to access from your App. Any that don't apply to you, simply toggle them 'off' by moving the slider over so it is grey. Alternatively, if you want to turn it 'on' click the slider again to turn it to green. These are seen in your App in the second carousel down on your home screen. Scroll across to see them all.
Troubleshooting: If you can't see the ones you're expecting, your App may be caching. Initially, try clearing the App cache.
If this has not worked, go back into your Web Management Portal and toggle the resource on/off again and click save changes and then put it back to the option you wanted and click save changes again.
General 📍
At the bottom there is a General section, containing the school address and Longitude and Latitude.
To find your school's co-ordinates, visit this website .
By filling these boxes in, not only will you have accurate location details for your school, but when a user opens the Contact Us page, you'll see a dropped pin at the location provided on your web portal.

Still feeling unsure?
📹 Take a look at our instructional videos
📞 Phone: 02896005777
📨 Email: saferschoolsni@ineqe.com
💻 Website: Visit Safer Schools NI and use the Live Chat
Related Articles
How do I register my school for Safer Schools NI?
All you need to do is complete the Safer Schools NI Registration Form - click here. We understand you may not have all of the information at hand - please fill out as many fields on the form as you can. You can come back and add or change your school ...Getting Started with Safer Schools NI
Accessing the Safer Schools NI App for the first time? Allow us to take you through step by step ?? With its user friendly interface and age appropriate content, the Safer Schools NI App is your day-to-day Hub for everything you need to engage with ...The Safer Schools NI Web App
Your Safer Schools NI App can now be accessed anytime, anywhere! You can now access the App through any device with an internet browser. You will only be able to gain access to the Web App if your school is already registered for Safer Schools NI. ...Logging in to the Safer Schools NI Portal
The Safer Schools NI Portal is accessed using the Username and Password provided in your Welcome Email. Follow these simple steps to log in: Step 1️⃣ Visit the Safer Schools NI Portal - click here. Step 2️⃣ Use the 'Organisation' dropdown list to ...Logging into multiple schools and/or roles
You may need more than one school or role on your Safer Schools NI App, for example if you're a parent and school staff. Your Safer Schools NI App allows you to toggle easily between roles or schools within seconds, ensuring you can keep an eye on ...