Whether you can create or simply join the Notice Boards in your David Game College App, read on to make the most of this feature with confidence.
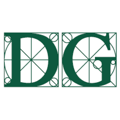 If you are a safeguarding or staff user role within the David Game College App, you're able to create Notice Boards. You can use these to communicate with a selected group of people who you invited to join your noticeboard. Only you as the creator can make posts. All other roles have the ability to join notice boards only and read the posts the creator puts in there.
If you are a safeguarding or staff user role within the David Game College App, you're able to create Notice Boards. You can use these to communicate with a selected group of people who you invited to join your noticeboard. Only you as the creator can make posts. All other roles have the ability to join notice boards only and read the posts the creator puts in there.
Unsure what Notice Boards are? Find out more here 👈🏻
Setting up and joining Notice Boards
Setting up and having users join your Notice Boards is a multi stage process ensuring only those you want on the boards have access. Remember only the David Game College and UFP Safeguarding Team and Staff roles can create Notice Boards.
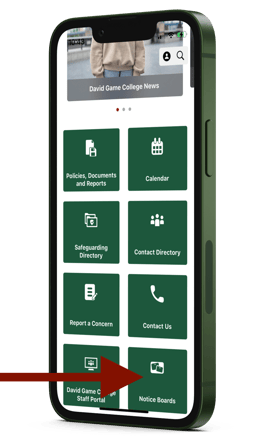
STEP 1 The first step involves creating the group. This must be done by one of the Safeguarding Team or Staff members within the College. Upon navigating to your main menu and scroll down to 'Notice Boards' tile in the grid. Upon opening this, you'll see any previously created notice boards you're a member of.
If you're a Student looking for help with joining a board, click here
So, you're a Safeguarding/Staff role?
You can continue to setting up a board!
STEP 2 The next thing to do is to click 'create notice board' at the bottom of the screen. You'll then see a dialogue box like the one on the right below:
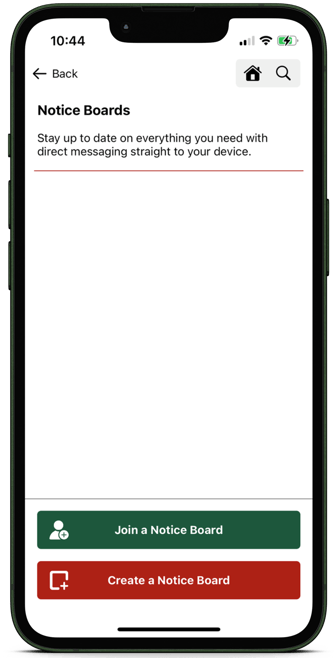
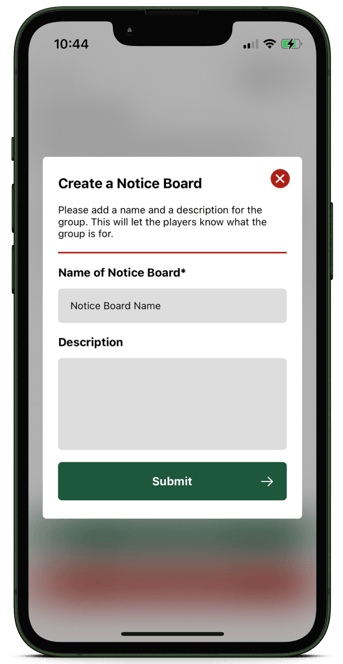
Upon submitting this Name and Description, a numerical code and a QR code will be generated. These are the codes you'll need to give to those you wish to join your Notice Board. These could be students in your form class, the parent of GCSE Boarding students, a faculty team or any group that you deem and necessary to have an immediate update facility.
Joining a Notice Board
Any role can join a Notice Board.
STEP 3 Now we move on to the members of the Notice Board. Once they've received the code/QR code to join the board, they'll also need to open the main menu of their App and head to 'Notice Boards'. Once they click on that, they'll need to select 'join a Notice Board'. Here they'll be asked to enter a code or scan the QR code.
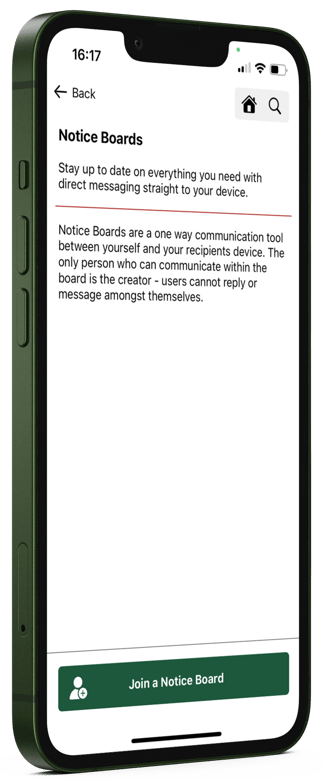

If correct, you'll now be joined to that Notice Board and can view it whenever you open the Notice Boards tile in your App.You'll also receive push notifications whenever the creator makes a new post.
And its as simple as that! If you're the creator of your Notice Board, you'll also be able to see who has viewed your 'notices' on your digital notice board.
NOTE: This only applies to adult roles. If you have students as members of your board, you will not see viewership of your notices.
Remember, noticeboards can be used to share not only text, but documents and images as well. You could send updates of pictures of lost property items, Safeguarding PDFs or timetables, or simple text messages to enable your board members to see information they need quickly and clearly. You can even share Travel Tracker links on them.
What is Travel Tracker? Click here for more information.
If you're wanting to enter something other than text, when you input you message, click the paperclip to the bottom left hand side of the message box, which will show an option for you to choose a file to upload to your notice board.
NOTE You only have a max of 5MB files size, and can use PDFs, video files and image files.
Still feeling unsure?
Our Service Engagement team are always here to answer any questions you may have and provide you with any support you need.
💻 Check out our other support articles
📞 Call our team on 02890232060
📩 Email us at support@ineqe.com
