Not able to log in with your QR code? Read on for the likely solutions, and instructions on logging in with your QR codes.
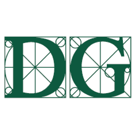
Are you struggling to log in with your QR code? Is it taking you somewhere other than your David Game College App home screen? It's easy to jump to the conclusion that it doesn't work. Read on for simple steps on signing in with your QR code, and some frequent mistakes when using them.
Signing in using a QR code
When signing in to the correct role, this can be done via a numerical code or, more commonly, using a QR code. This will be supplied by the staff at David Game College for your specific role.
The most common mistake when trying to log in with a QR code is not scanning the QR code with the correct camera. The QR log in codes must be scanned in the app. See the below steps to see what that process looks like:
STEP 1 📱When you open your App you'll be asked to select your role and log in. If you've not yet created an account you'll need to do that first. Click here to find out how.
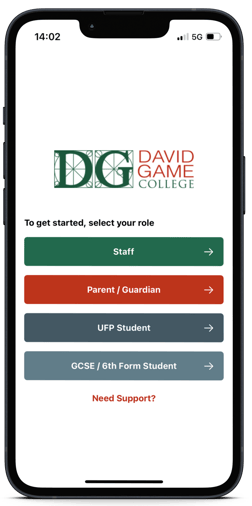
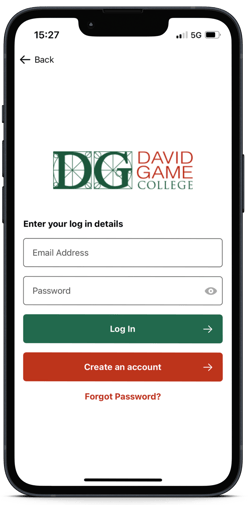
STEP 2 📱Once you've created an account/logged in for the first time, you'll be asked whether you have a code from the College. If you do, select 'I have received an entry code'.
STEP 3 📱Once you've selected 'I have a code' you'll be asked if you want to enter the number, or scan a QR code. In this instance, we'll scan the QR code.
STEP 4 Once you've selected Scan QR code, it will open an in App camera for you to scan with.
Top Tip: You MUST use this camera to scan the QR code, otherwise it will not work!
Once you have scanned the code, it will immediately take you to your appropriate role in the App (i.e: student/staff/parent/etc).
Add a role with a QR code
You can also add a role with a QR code in the App using the 'switch' tool. The steps are very similar to above for logging in. The only difference is you need to be already logged in, navigate to your account first and select 'add role'. This will make the role available in your account until such a time as you choose to remove it. This is particularly useful if you're a member of staff who is also on the safeguarding team, for example.
STEP 1 📱Navigate to your account in the top right hand corner of your home screen:
STEP 2 📱Then click 'Add Role'
STEP 3 📱 Once again you'll have an option to 'Scan QR code'.
From here, the steps are the same as above. That will open an in app camera for you to scan your code, and your new role will be added to your user account. This then means you can switch between relevant roles in your App, and thus see the appropriate news and content.
Still feeling unsure?
Our Service Engagement team are always here to answer any questions you may have and provide you with any support you need.
💻 Check out our other support articles
📞 Call our team on 02890232060
📩 Email us at support@ineqe.com
