Accessing the Safer Schools Scotland App for the first time? Allow this article to take you through the process step by step 👍🏻
-Mar-20-2023-01-55-50-2281-PM.png?width=136&height=115&name=MicrosoftTeams-image%20(29)-Mar-20-2023-01-55-50-2281-PM.png) Your Safer Schools Scotland App is your handheld library of Safeguarding knowledge, school news and updates and a hub of all school integrations, ensuring you have everything you need in one handy place! From pupils to Safeguarding leads, your App has something for everyone. With its user friendly interface and age appropriate content, it is your day-to-day Hub for everything you need to engage with your school community. It is free to download from the Apple App store or Google Play store. Simply visit the store and search "Safer Schools Scotland".
Your Safer Schools Scotland App is your handheld library of Safeguarding knowledge, school news and updates and a hub of all school integrations, ensuring you have everything you need in one handy place! From pupils to Safeguarding leads, your App has something for everyone. With its user friendly interface and age appropriate content, it is your day-to-day Hub for everything you need to engage with your school community. It is free to download from the Apple App store or Google Play store. Simply visit the store and search "Safer Schools Scotland".
As a teacher, you may wish to access your Glow account, check messages in Seesaw or read a recent Safeguarding Alert. As a parent you might want to read up on the latest online trend you've come across or ensure your children are up to date on their homework. As a pupil you might want to complete your latest activity on SumDog or look for advice if you feel you're being bullied. You can do all of this and more from your Safer Schools Scotland App!
But to make full use of it, we need to get started. If you're a pupil logging in, read on. If you're a parent, carer or staff member, click here. If you've already made an account and need help using your entry codes, click here. Alternatively, if you're having difficulties logging in, see our troubleshooting steps.
Are you a pupil using the Safer Schools Scotland App?
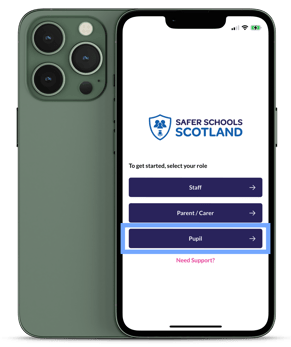
This section will apply to you if you're any pupil at any of the schools that are registered as a Safer School! And getting started is simple 👉🏻
STEP 1 Open the Safer Schools Scotland App, and select the option that says 'Pupil'
STEP 2 The App will then ask you enter the code or scan the QR code provided by your school. Select whichever option applies to you.
Note: The Scan QR code option will open an in App camera to scan it with. This is the one that must be used, otherwise it will not work.
You will be logged in immediately! No password or usernames to remember (or forget!).
Are you a parent, carer or staff member using the Safer Schools Scotland App?
These steps will apply to all parents, carers, and staff members.
Firstly, as an adult user, you'll need to start by creating an account. We do not require the children to do this due to GDPR compliance. Your a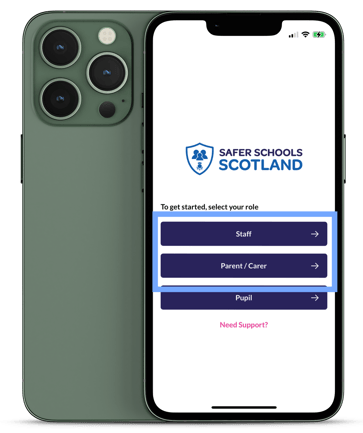 ccount is used to allow you to utilise the features with the App.
ccount is used to allow you to utilise the features with the App.
STEP 1 - Open the Safer Schools Scotland App. Select that you are a Staff or Parent/Carer.
STEP 2 - You'll now be prompted for an email address and password. If this is your first time, select 'Create an Account' in the box underneath the log in bar. Enter your name, use an email address you have access to and create a password. This could be your personal email address or a school one if you're a teacher.
STEP 3 - Once filled, click 'Register'. You'll then see a terms and conditions pop-up.
Note: You'll need to scroll down to highlight the Agree button. Once it's highlighted, you can click it. If you do not scroll down, you will not be able to continue.
Once this has been agreed to, your new account has been created and you'll be directed to the 'add school or roles' page.
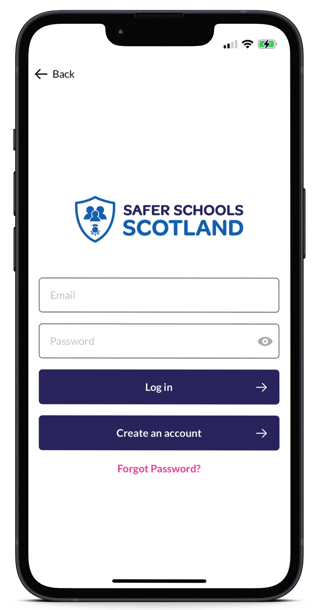 .
. 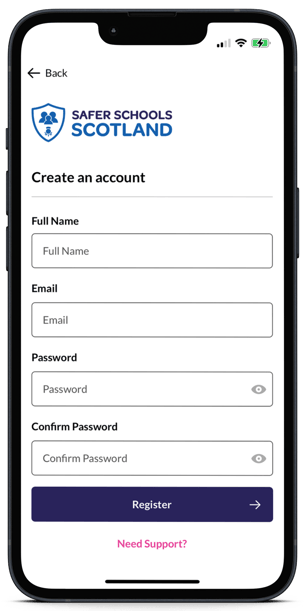
Note: These are the details you will use whenever you need to log in. Forgotten your password? Not a problem! Head to our article here to find out how to reset it.
STEP 4: Now you're logged in, we need to add your role or roles. This corresponds to your role within the school community. As an adult, you may have a child in one school, and be a staff member in another. You account allows you to add both!
Note All content is age and role appropriate, so as a parent you may see slightly different features or content, or have different capabilities than you do as a staff member.
Each role has its own entry code and QR code. Once you've logged in, you'll be prompted to 'Add School'. These codes can be obtained from your school Admin Account holders.
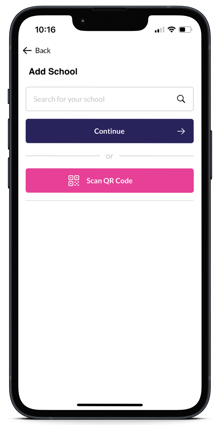
Once you have the relevant one, enter the code or scan the QR code. You will then immediately be logged in to the corresponding role.
Note: The Scan QR code option will open an in App camera to scan it with. This is the one that must be used otherwise it will not work.
How do I use my codes?
The 4 digit PIN number or the QR entry codes are provided by the school, and are unique to every school.
Logging in with a PIN Code or QR entry code
If using a PIN code to log in, you'll need to search the school name first. Once you see it pop up in the list, select it and click 'Continue'. Then you'll see a screen with 4 spaces, and enter your unique 4 digit entry code here, and tap 'Enter Code'.
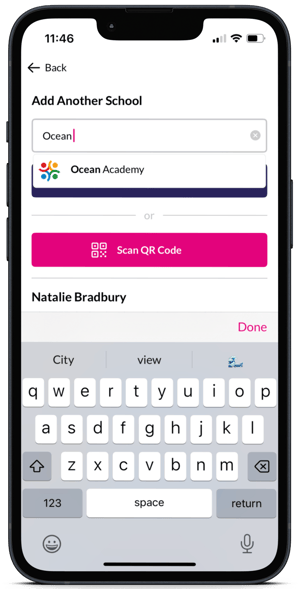
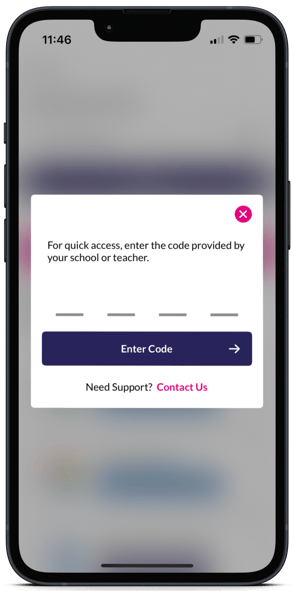
If use a QR Entry Code, you won't need to search the school name. Just tap the Scan QR Code option and this will open a camera in App for your to scan it with. Once you do, this will log you in/add the correct school and role to your account immediately.
Troubleshooting Steps
In the unlikely event that you're having difficulty creating an account or logging in, here are some simple solutions:
"Email already in use"
You may've received an error telling you your email is already in use by another account. This is often the case if you attempted to sign up without having a schools code. You got as far as registering your account but then, without a code to enter, you exited the App. Our apps log ins work on an authentication and authorisation basis. Your email address and other information is there to authenticate you as a user, whilst the entry code is there to authorise your access to the content within the App in relation to your school. Therefore, if you've not reached this step when setting up your account, your account has been created but not authorised and attached to a school. You can still log in, but will be taken directly to the "add school" menu until you can enter a code. You will not be able to re-register with the same email address, as your account already exists.
We recommend using the forgotten password link beneath the log in boxes if you're stuck at this point, as most likely you're using the wrong password to enter.
No School Code
When you first register for an account, after you accept the terms and conditions, you'll be taken to a page asking to search for your school and add their entry code. This is for authorisation purposes. If you're unable to provide a code at this time don't worry! Your account has been created but not authorised and attached to a school. You can still log in, but will be taken directly to the "add school" menu until you can enter a code. You will not be able to re-register with the same email address, as your account already exists.
Still feeling unsure?
Our Service Engagement team are always here to answer any questions you may have and provide you with any support you need.
💻 Check out our other support articles
📞 Call our team on 02896 005 777
📩 Email us at support@ineqe.com
