Making your Safer schools Scotland App truly yours is so important to communicate relevant information to your users.
-Mar-20-2023-01-55-50-2281-PM.png?width=119&height=101&name=MicrosoftTeams-image%20(29)-Mar-20-2023-01-55-50-2281-PM.png) When you first set up your Safer Schools Scotland App, you'll be asked for a number of URL links from your school website for the likes of News, Schools Calendar and Policies pages. This is so important for many reasons:
When you first set up your Safer Schools Scotland App, you'll be asked for a number of URL links from your school website for the likes of News, Schools Calendar and Policies pages. This is so important for many reasons:
- User friendly - your users can find what they need, when they need it at the touch of a button
- Staying up to date - users always have immediate access to the most up to date information
- Notifications - if using Push Notifications you can use them to draw attention to changes on those pages to keep everyone informed.
- Avoiding confusion - if the feature isn't filled, it may display a message that it is 'restricted' and to contact your school or us at INEQE safeguarding group for support.
Aside from these, other customisable options like your Branding or Surveys you upload also ensure the App becomes yours.
These all come with some common confusions, so follow the below steps for fool-proof customisation!
Let's Customise!
When you first log in to your Web Management Portal, you'll need to head to the "Customise App" tab in the left hand menu.
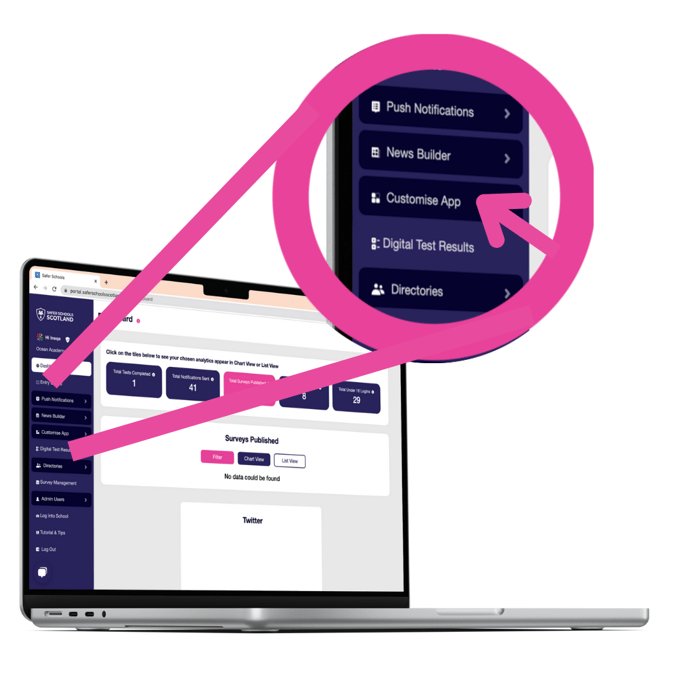
App Details and Links
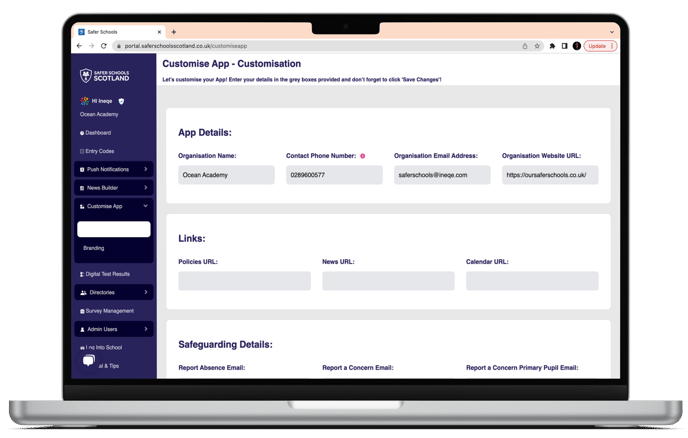 The first section is Links. These will be for ensuring that the school name displayed on your App is correct, as are your contact details should users wish to use the contact functions.
The first section is Links. These will be for ensuring that the school name displayed on your App is correct, as are your contact details should users wish to use the contact functions.
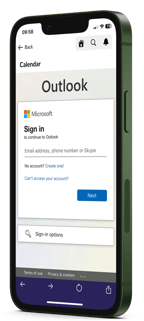 Be Aware! If you're using links to something like a Google or Outlook Calendar, ensure viewers will not need an account. For example, if this is private school office based account that only staff can access, a parent would not be able to view the calendar as they wouldn't have permission. They might see a screen like this one if that's the case. Ensure external viewing is possible.
Be Aware! If you're using links to something like a Google or Outlook Calendar, ensure viewers will not need an account. For example, if this is private school office based account that only staff can access, a parent would not be able to view the calendar as they wouldn't have permission. They might see a screen like this one if that's the case. Ensure external viewing is possible.
App details is next. This is asking for URL Links to your school website for the News, Schools Calendar and Policies pages. PLEASE ensure these are filled in! These are the first items seen when users log in to the App, and so likely to be clicked on frequently! Simply copy the URL from the address bar of your school website for the relevant pages, and paste into the appropriate box.
Don't have a school website? Don't worry! If you have a school blog, this will work exactly the same way. Alternatively, you can link to another web page relevant to your school if that is used more often.
Safeguarding Details and Social Media
The Safeguarding Details section are the contact details needed for the Report a Concern and Report an Absence features. These boxes are filled with email addresses of designated email inboxes for these features that you decide as a school. If left blank the feature will not appear/not be accessible by users.
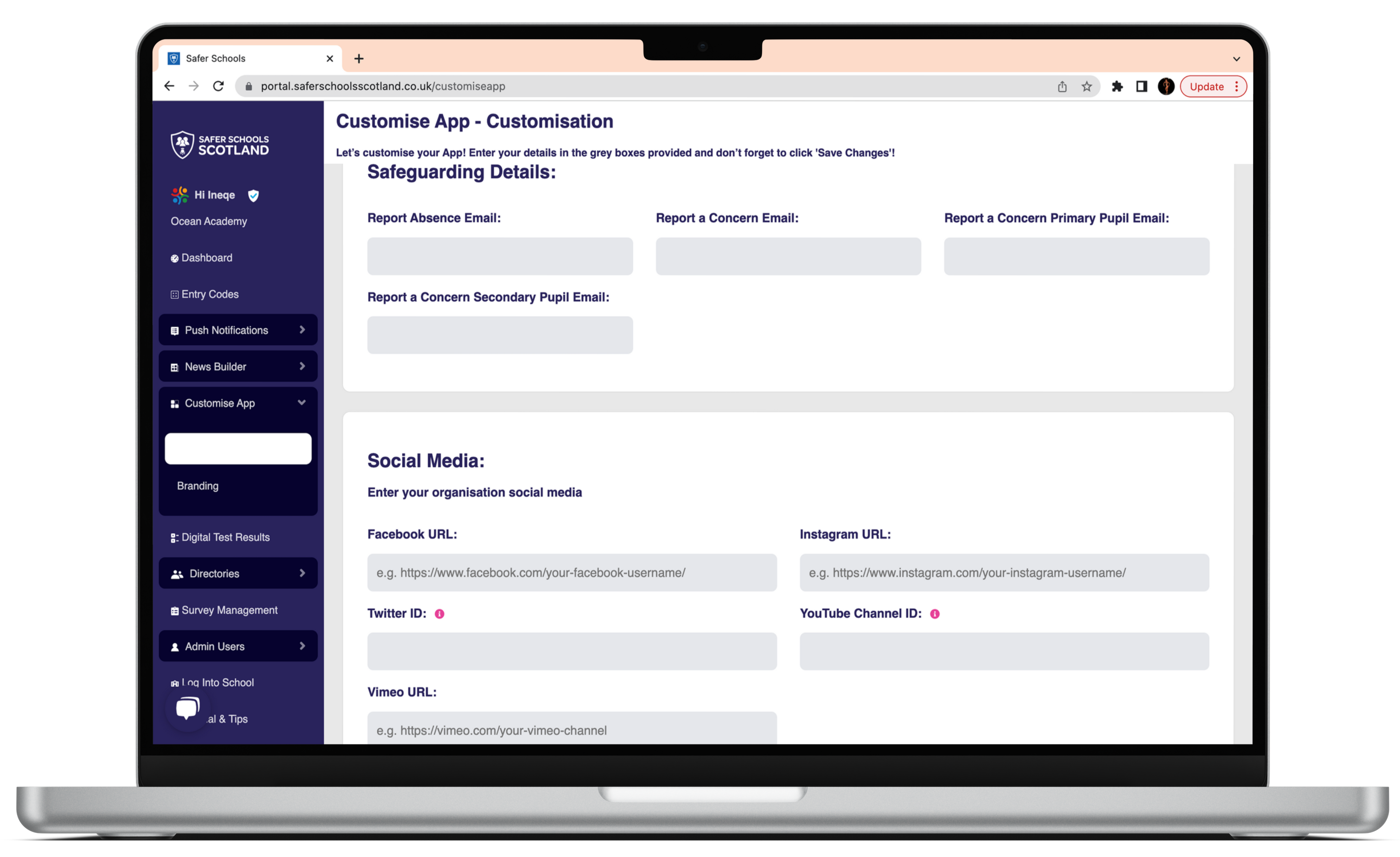
Your Social Media dialogue boxes are for your school associated social media accounts. Again, if you don't have some of them, just leave them blank.
- Facebook: Copy and Paste from the address bar in your browser when on the school facebook page.
- Instagram: Visit instagram on a web browser and copy the URL in the address bar into this box when on the school instagram page.
- Twitter: Add your Twitter ID here. That's just the username that starts with an '@' symbol.
- YouTube: You'll need the Channel ID here, NOT the URL of the school's YouTube account homepage. To find that, you'll need to be the account holder, as it can be found in the channel settings. See our help here on accessing it 👈🏻.
- Vimeo: This is the URL from your Vimeo channel homepage, and can be copied and pasted from the address bar when on the page.
School Resources and General Information
Your Schools Resources relate to programmes and support services you may use within school to track pupil's learning, share it with parents etc. These are simply toggle switches to turn them on and off in the App. When green, they'll appear in the App menu 'school resources', and if they're turned 'off' they'll go grey and not appear in the App.
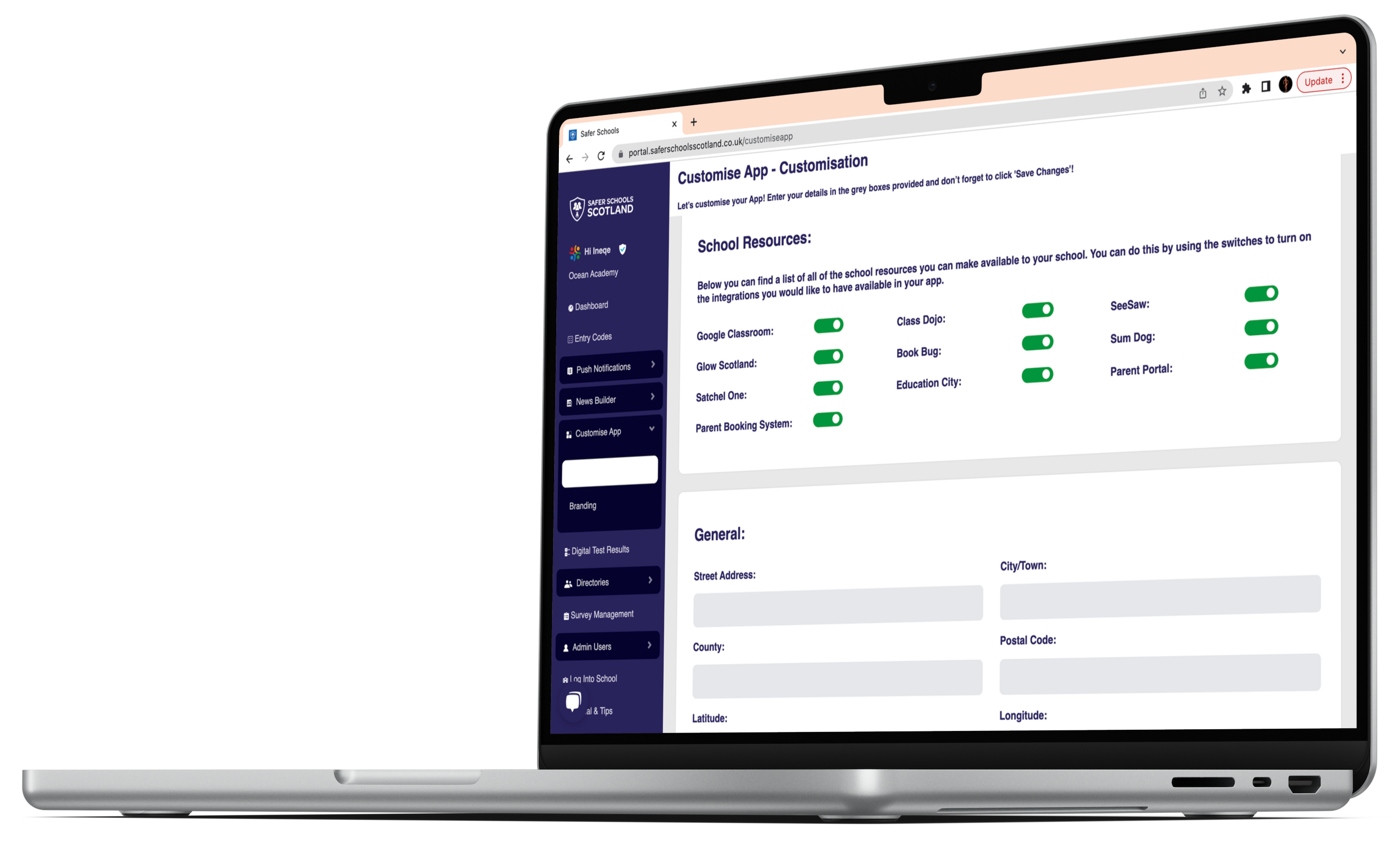
The General section comprises your school contact and address details, as well as your Longitude and Latitude which allows the 'Contact Us' section in your App to work correctly.
Colours and Branding
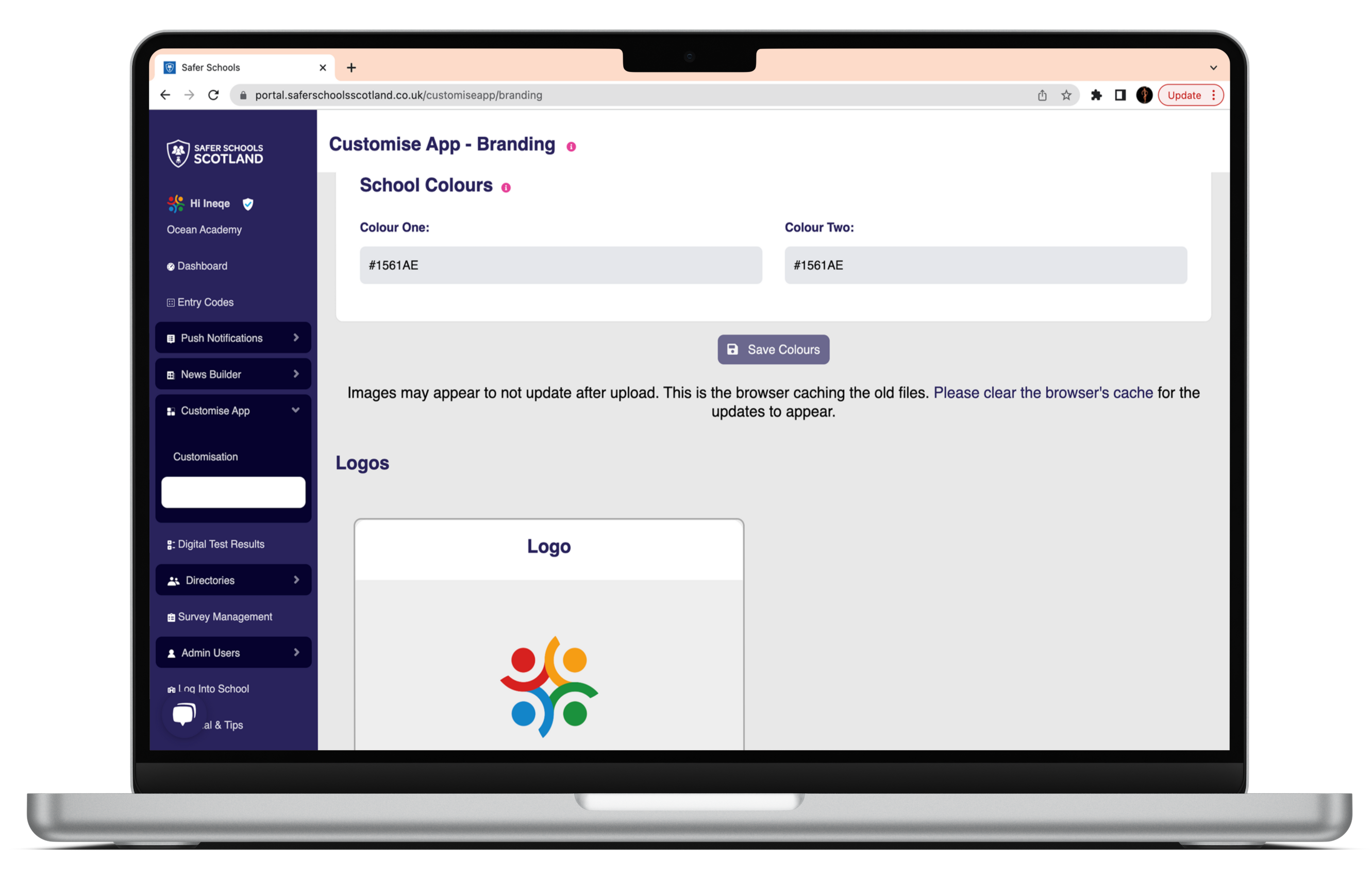
Under 'Customise App' in your left hand menu bar in the Portal, move down to 'Branding' and you'll see a page like this. Here you can update your school colours, logo and images if you scroll further down the page, as shown below.
The colours ideally will be in the form of a Hex Code, and if you aren't sure what yours are, upload your school badge here and you can find your school Hex codes!
The image upload button will take you to a customisation form that will come to a Creative Visual Design team who will input your images into the App so they look perfect!
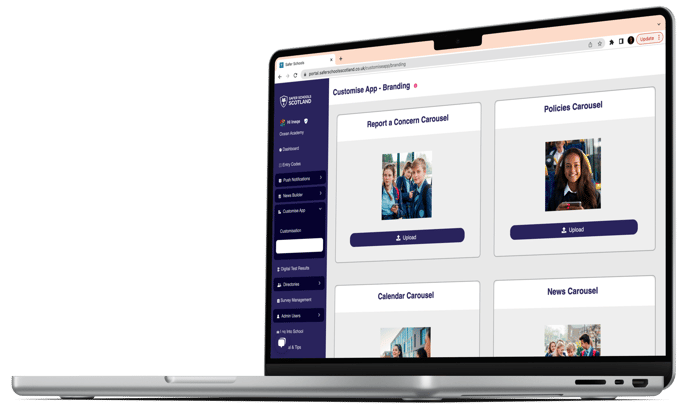
Still feeling unsure?
Our Service Engagement team are always here to answer any questions you may have and provide you with any support you need.
💻 Check out our other support articles
📞 Call our team on 02896005777
📩 Email us at saferschools@ineqe.com
