A common fix to some problems you may have run into using your Safer Schools NI App or Portal.
If you experience any of the following errors when logging into your Web Management Portal for your Safer Schools NI App, or even if you're having a few issues with your App, we will often recommend that you clear your Cache or Browsing History, or we may ask you to clear your App Cache or Data. If you're unsure how to do this, select your browser or device below and we'll guide you through the process.
These steps may offer solutions to the following errors:
- The Web Management Portal won't load and is just a white screen.
- Images in the App appear to have not updated.
- App is stuck on a particular page, even if uninstalled and reinstalled from the App store.
- "Oh No! Something has gone wrong" error message on the Web Management Portal.
Note if you are on the most up to date portal version, you should not longer need to clear your Browsing Cache to rectify any issues. Ensure you're on the latest version here 👈🏻 and look for the version number in the top left corner of the Portal when you've logged in.
Click on whichever of the following you need help with:
Phones and Mobile Devices
Clear your cache/app data on:
Laptops and Desktop Devices
Clear your cache/browsing history on:
Clearing App Cache/Data on Mobile Devices
iPhone
There are 2 ways to do this on iPhones. You can either Clear Temporary Data or Offload app data.
Follow the steps below to offload an app on your iPhone. This will free up storage used by the App but keep its data. If you have to reinstall the app, the data will have been saved.
Step 1: Open your device Settings, and then select General.
Step 2: Go to iPhone Storage.
Step 3: Scroll down and locate the app you want to offload and select Offload
When it comes to clearing app cache data, some iOS versions do not have this option. If yours does, you'll see an option that read Clear Data at Next Start when you navigate to the app page in settings.
Android
Clearing the cache on Android phones can take 2 forms as the Google Play store has its own cache.
Clear the Google Play Store Cache
Step 1: Make sure your Google Play Store is up to date.
- Open the Google Play Store app.
- Tap the profile icon in the top right corner.
- Go to Settings > About > Play Store Version > Update Play Store.
- Restart your device.

Step 2: Clear Cache and Data from Google Play Store.
- On your Android phone or tablet, open the Settings app.
- Tap Apps.
- Scroll down and tap Google Play Store.
- Tap Force Stop.
- Scroll down and tap Storage > Clear Cache.

Step 3: Clear the cache and data from the Google Play Services.
- On your Android phone or tablet, open the Settings app.
- Tap Apps.
- Scroll down and tap Google Play Services.
- Tap Force Stop.
- Scroll down and tap Storage > Clear Cache.
- Restart your device.
The update can take up to 48 hours.
For more advice from Google on this process, click here.
Clearing the Safer Schools NI App Cache
Step 1: Go to your phone settings
Step 2: Search for the app you want to clear the cache of or find it in the list by tapping Apps in the menu.
Step 3: Tap Clear Cache and Clear Data at the bottom of the screen.
Again, as versions of the Android operating system differ, bear in mind the steps you need may be similar to this, but not identical.
Again, as versions of the Android operating system differ, bear in mind the steps you need may be similar to this, but not identical.
Note: Once you've done this you will have to sign back into your account as you will have been automatically signed out, however your account does still exist!
Desktop Devices
Google Chrome
Step 1: Navigate to the top menu bar showing 'file, edit' etc. Hover over the Chrome name in the bar.
Step 2: Select 'Clear Browsing Data' from the list. This will open a new tab.
Step 3: You'll see a dialogue box with options of a time range and the content you want to clear. Select as appropriate and select Clear Data.
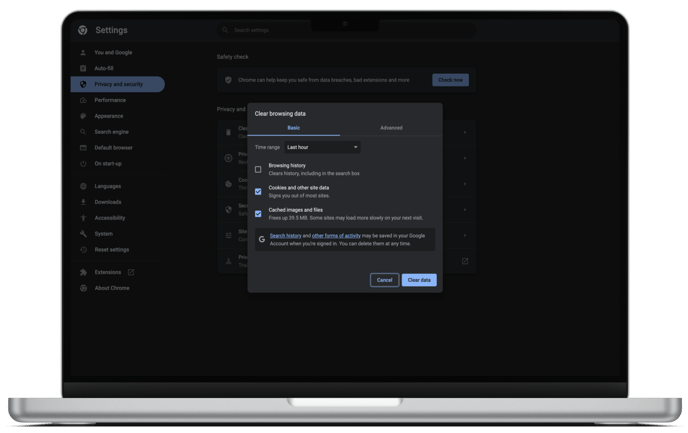
Safari
Step 1: Navigate to the top menu bar containing "file, edit" etc and click the WORD Safari.
Step 2: On the drop down, click 'Clear History'.
Step 3: Select the date range you want to clear and click Clear History.
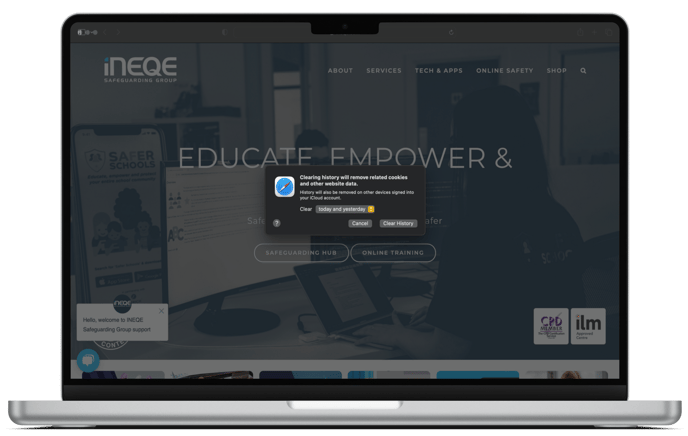
Microsoft Edge
Step 1: Click the 3 horizontal dots at the top right-hand side of the top menu bar and click 'Settings'.
Step 2: Click 'Privacy, Search and Services' and scroll down the page to 'Clear Browsing Data'. Click 'Choose What To Clear'.
Step 3: Select the time range and options as necessary and click 'Clear Now'.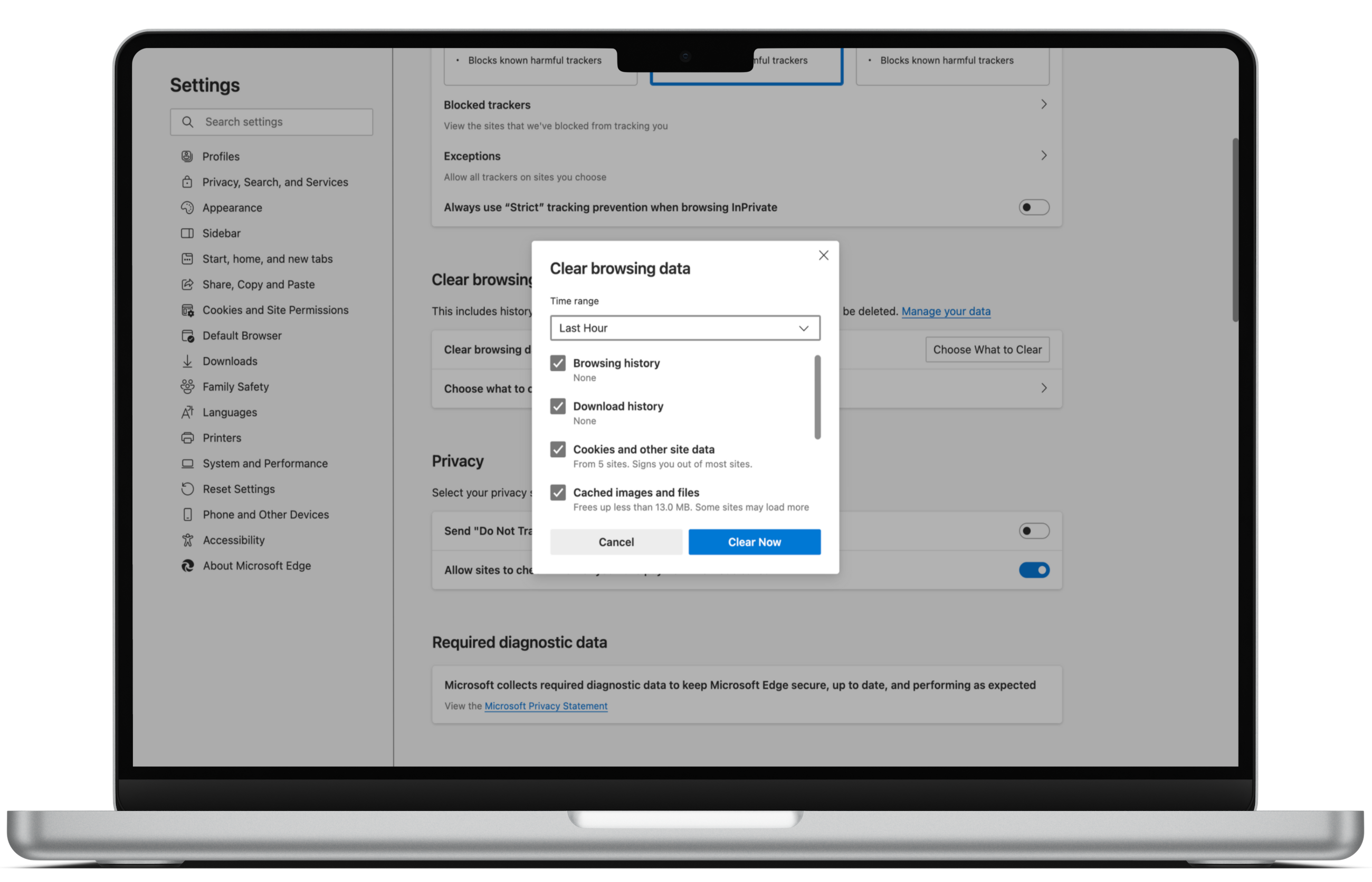
Click here for helpful support from Microsoft that explains what browser cache is, why you should clear it, and more details instructions on how to do this.
Still feeling unsure?
Our Service Engagement Team are always here to answer any questions you may have and provide you with any support you need.
💻 Check out our other support articles
📞 Call our team on 02896005777
📩 Email us at saferschoolsni@ineqe.com
