Surveys are a great way to test App usage and engagement, as well as gather opinions. Read on to find out how to add surveys to your App!
-Mar-20-2023-01-55-50-2281-PM.png?width=152&height=129&name=MicrosoftTeams-image%20(29)-Mar-20-2023-01-55-50-2281-PM.png) Surveys are an ideal way to gather information through your Safer Schools Scotland App. You can test engagement with the App itself, gather opinions from your school community or even use it to organise the best date for a staff meeting!
Surveys are an ideal way to gather information through your Safer Schools Scotland App. You can test engagement with the App itself, gather opinions from your school community or even use it to organise the best date for a staff meeting!
Surveys are uploaded to your Safer Schools Scotland App via the web portal which is accessed by the Safer Schools Scotland Admins. It is a simple as pasting a link, giving it a name and selecting your audience!
To upload a survey, first you need to have it created on a third party site such as Survey Monkey, Google forms or Microsoft Office forms. More than likely, this is a resource your school already uses, and have used for a while! The reason you can't create surveys within the Safer Schools Scotland portal is that the data you collect is yours and yours alone as a school, willingly given to you. The team at Safer Schools and INEQE Safeguarding group do not need to see the data, and so by using the third part site, we can ensure that the results go to you.
To help you navigate this article, see the sections listed below to find what you need 👉🏻
💻 how to upload your survey to the portal 👉🏻
👩🏻💻 using Google Forms to upload a survey? Click here!
👩🏻💻 using Microsoft Office Forms to upload a survey? Click here!
👩🏻💻 using Survey Monkey to upload a survey? Click here!
Upload a Survey to your App
Start off by logging into your Safer Schools Scotland Web Portal with the username and password provided at your initial registration in your welcome email.
Remember only admins can access this portal and will have received log in details. These are also different to the log in details for your Safer Schools Scotland App.
On the left hand bar you'll see a tab for Survey Management. Click this, and you'll see a list of all of the surveys currently published within you school's App. These might be from you, from INEQE Safeguarding group or your local authority.
Once you've created the survey on one of the platforms listed below, or other chosen platform, click "Add new survey". This will open a dialogue box where you can paste the survey link you've copied as well as giving it a catchy and explanatory title and then tick which roles you'd like it to be seen by. For example, you might want to survey only parents about a parents evening, staff about a safeguarding concern, or pupils about their favourite lunch menu!
Click submit and this will be uploaded into your Safer Schools Scotland App. If you're having problem seeing it, check out our Troubleshooting points at the bottom of the page.
Using Google Forms? 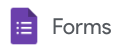
This is probably one of the most widely used options, as most people have a google account, and it does not require you to log in to fill in the survey.
Step 1: Once you're in your google account, go to the top right hand corner to the grid icon, and scroll through until you get to Forms.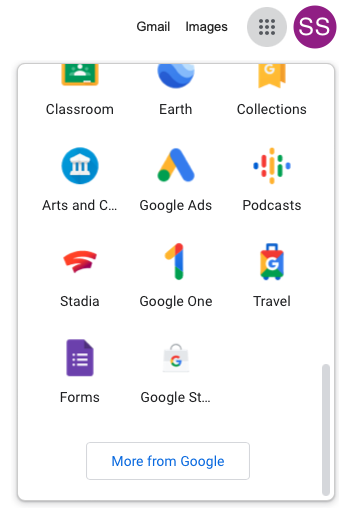
Clicking this will take you to a page that will show you any previously created forms/surveys, as well as a create new option and templates for others.
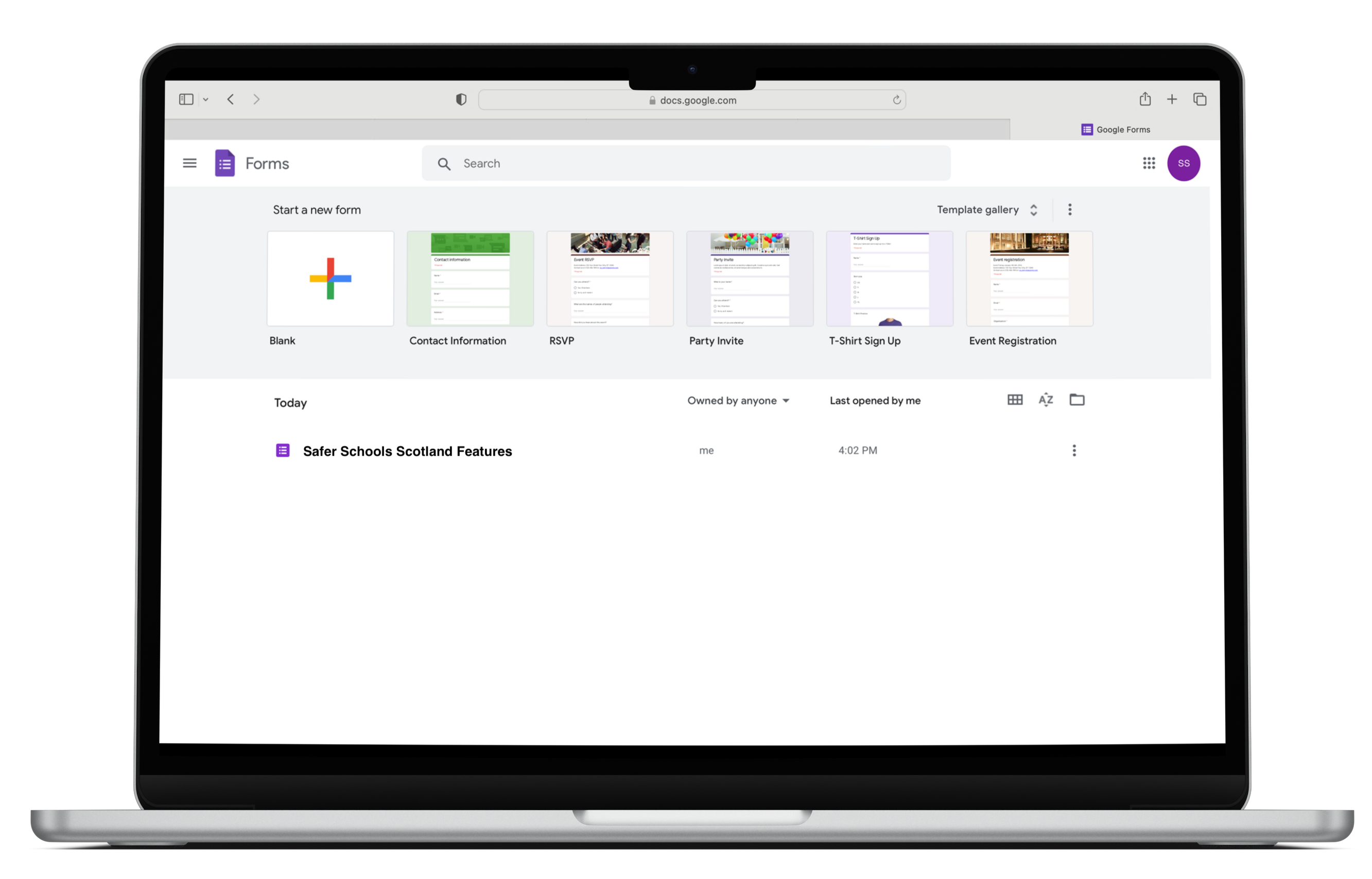
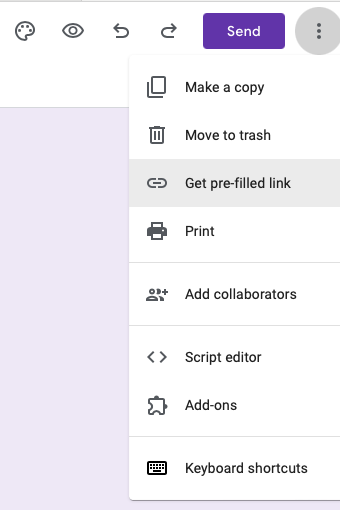
Select the survey you've made or create a new one. In this instance we're going to click the one we've already made - Safer Schools Scotland Features.
Once you've clicked into the form, it will open and show you your survey. Go to the three dots at the top right hand corner next to your profile picture. This will show a drop down with and option saying get pre-filled link. Click that.
You'll then be presented with your form in a new tab of your browser. Copy the link in the URL bar, as shown below, and paste this into the box in your Portal. Once you have, omit the "prefill" from the end of the URL, and that will give you a nice blank survey uploaded into your App.

Remember to give the survey a catchy name, and select which roles you want it to be visible to.
Microsoft Office Forms
This process is relatively similar to the one for Google Forms, and instead uses Microsoft Office forms. To start, you'll need to have a Microsoft 365 account. Go to Microsoft Office Forms via your preferred browser: Use our link if you're unsure!
Log in to your Microsoft Office account here or create one if you need to. Once signed in, you can create a new form or quiz, or open recent ones or one that have been shared with you previously.
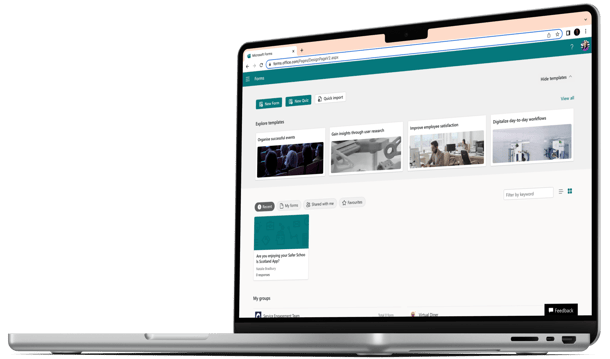
Once you've located the form/quiz/survey you wish to share, click to open it. Here you can make any edits you wish before you chose to share it in your App.
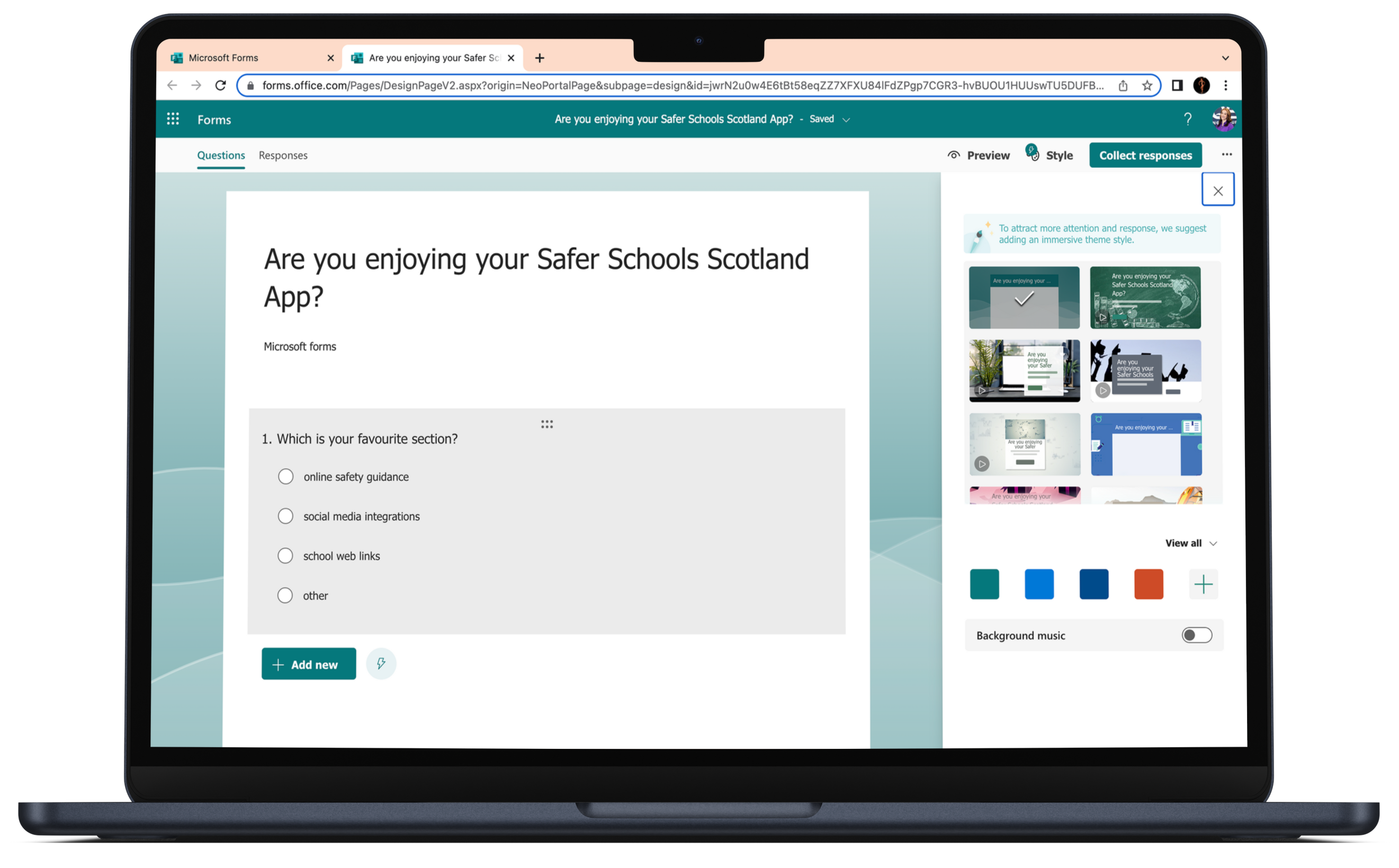
Once it's open you'll see an option to Collect Responses. This is where you'll access your link. Once you've clicked collect responses a dialogue box will open with options on it. On the right will be a shareable link. HOWEVER this link will be too long and result in your survey not appearing in the App. You need to tick 'shorten URL' and then copy the shortened link. Then, as before, paste into the box in your portal to add your Survey to the Safer Schools Scoltand App.
-png.png?width=549&height=549&name=Untitled%20design%20(1)-png.png)
Survey Monkey
Survey monkey is popular among many people and often not business based. You can sign up for free, and use your google account or social media accounts to sign in.
Build your survey from scratch or with a template where you can add questions, question types and images - note some features may be a paid service.
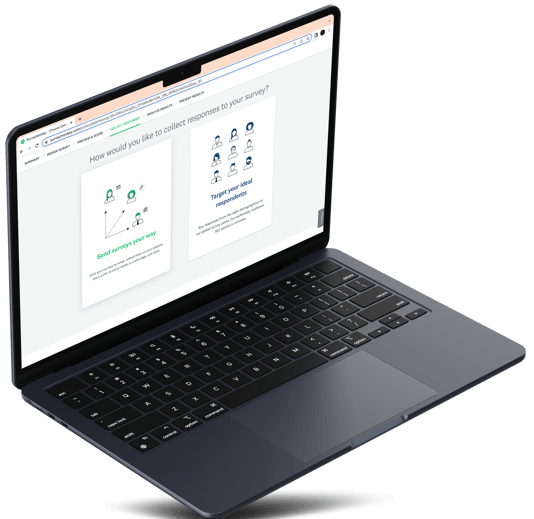
Once you've chosen how you want to create your survey, use the editor to put it together, choosing your questions, adding pictures etc. Once you're done, click next or preview and collect. You'll be presented with a grid of options, but you want to the first one - web link.
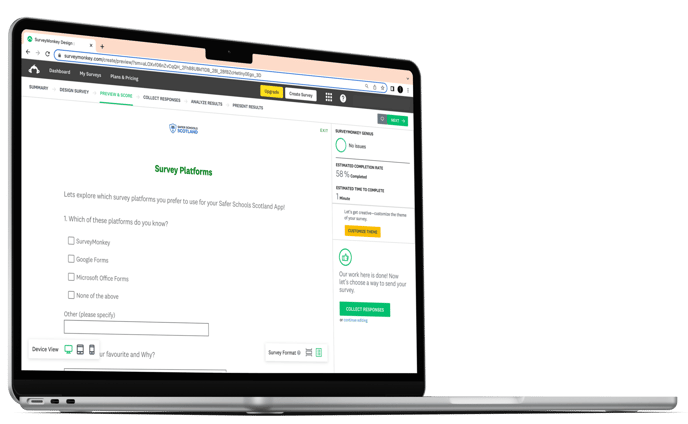
You'll then be presented with a link you can copy into the appropriate box on the portal for your Safer schools Scotland App.
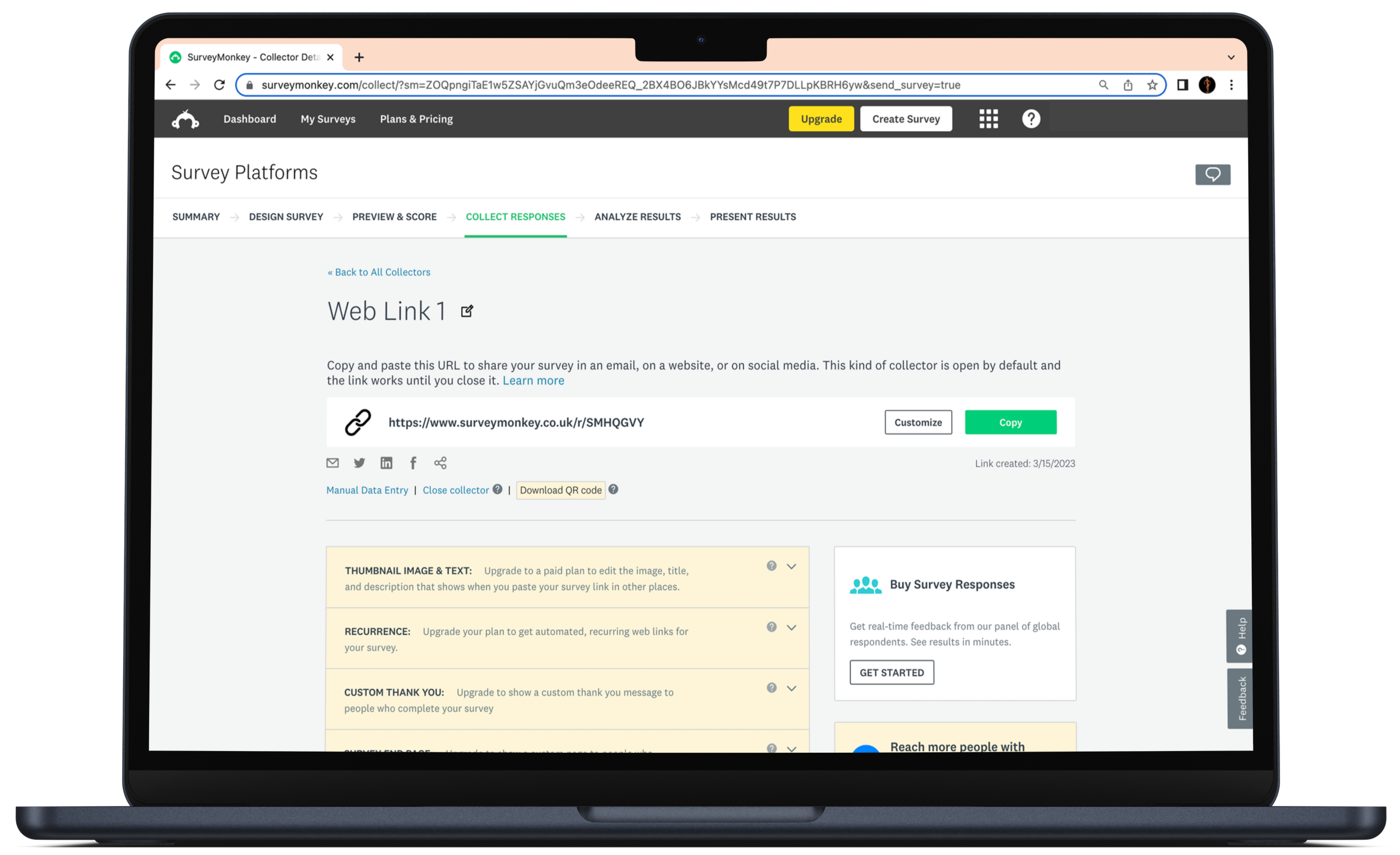
Other Options
If there are any other major platforms that you use that we've not covered, and you're a little confused, please reach out to our service team on the details at the bottom of the page, and they'll have a look into them. The chances are, you're not the only one having the problem
Troubleshooting
My Survey isn't showing but I've uploaded it?
Your App simply need a 'Pull to refresh' to fetch the newest data for the App. To do this, head back to the homepage of you app and swipe downwards on the screen. You'll see a small loading circle at the top of the screen as it updates. Do into your surveys tile after that and you'll see your survey!
I've refreshed but I still don't see it?
Double check you're logged in to the correct role/school to view the survey. Remember, a survey may've been for parents only, so you will not see it in your app if you're logged in to a staff role.
It's showing in the App but it's saying it doesn't exits?
The chances are the URL that has been pasted has been cut off for being too long. This is most likely to happen when using the link from the URL bar and not the shareable link. Where possible, obtain a shortened link.
Still feeling unsure?
Our Service Engagement team are always here to answer any questions you may have and provide you with any support you need.
💻 Check out our other support articles
📞 Call our team on 02896 005 777
📩 Email us at support@ineqe.com
