This article outlines key steps which explain how to send push notifications to Safer Schools App users via the Safer Schools Portal. Follow the below steps.
Note: Push Notifications have the same effect as a text message. The difference is that Push Notifications are a form of one-way communication from you directly to your recipients phone/tablet. You can see previous Push Notifications in the 'Alerts' section of your Safer Schools App.
Step 1. Once logged into the Safer Schools Portal, select 'Push Notifications' on the menu, then select 'Create Push Notifications.' 👇
Note: Need help logging on? Select here.
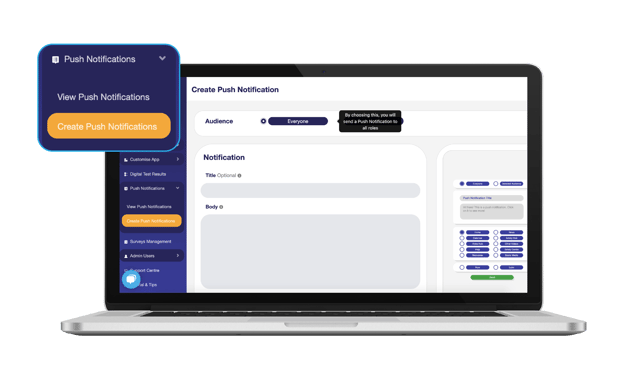
Step 2. Choose who you wish to send the push notification to. You can choose to send this to 'Everyone' or 'Selected Roles.'
Note: 'Selected Roles' directly corresponds with your Safer Schools App 'User Roles'. This feature allows you to select a specific user role to send the push notification (Pupil, Parent/Carer, Staff).
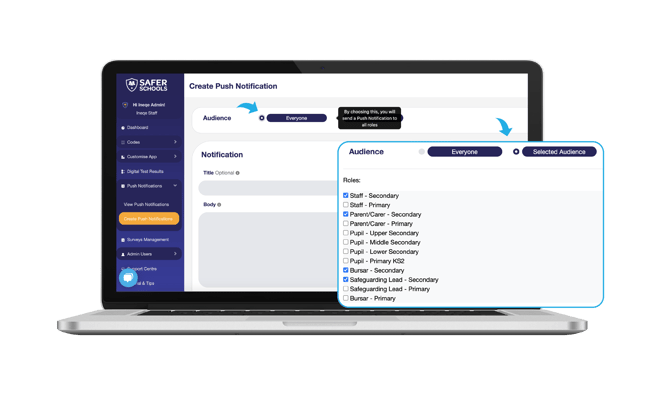
Step 3. Write a 'Title' for your push notification. You can also write a 'Body', which allows you to expand on your title and give context to the recipient.
Note: Titles can not exceed 40 characters and a Body cannot exceed 200 characters.
Step 4. Scroll down and choose where in the Safer Schools App, you wish to bring the user. 👇
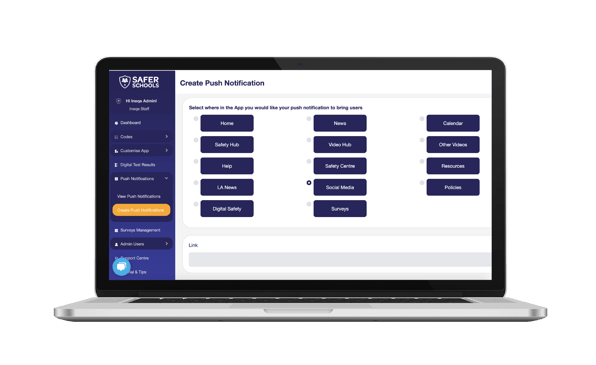
Top Tip: Click here to learn more about where in the Safer Schools App you can send your users to with a Push Notification.
Step 5. You can attach a link to the Push Notification, which will bring users to a specific webpage.
Step 6. Tick the 'Now' option to immediately send the push notification or alternatively, select 'Later' to schedule for a later date.
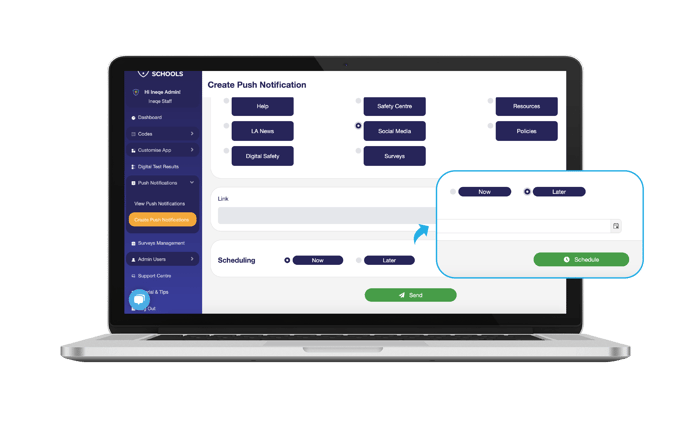
Tip: If you need to speak to a member of the Safer Schools Team, use the Live Chat icon on the bottom left-hand side of the webpage.

Still need help? Contact the Safer Schools support service using the Live Chat Icon on the bottom left-hand side of the webpage. Alternatively, you can email us on saferschools@ineqe.com or call 02896005777.
