You can send your users to a range of different sections within the Safer Schools App through push notifications - find out more below 👇
Pathways: Directing Users through Push Notifications
When you are creating your push notification, it's important to consider where in the App you would like users to be directed.
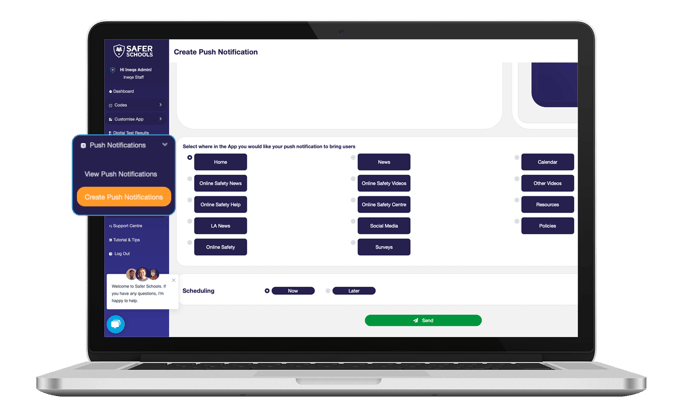
You have a number of pathways that you can choose - this is where they will take users:
|
Home 🏠 This will direct users to the home page of your App.
|
News 🗞 This will direct users to your school's 'News' page if activated on your Portal.
|
Calendar 🗓 Select this to direct users to your school's calendar if activated on the Portal.
|
|
Online Safety News 📰 This will direct users to our latest safeguarding news articles and updates.
|
Online Safety Videos 📹 You can direct users to one of our safeguarding videos, including our weekly Digital Safeguarding in 60!
|
Other Videos 🎥 Would you like to share other videos from YouTube, e.g. NSPCC, CEOP? You can do this here!
|
|
Online Safety Help 🤝 Users will be taken to the Online Safety Help section under the News Hub in the App. Here they will be able to access links to information, advice and report concerns.
|
Online Safety Centre 🖱 Would you like to share a link within our Online Safety Centre to your users? Simply copy and paste it here to direct users.
|
Resources 📚 Share our resources section of the App through this pathway.
|
|
LA News 🗞 Users will be directed to your Local Authority's website if activated on the Portal.
|
Social Media 📲 Direct users to either a social media page (Facebook, Twitter etc) or a specific social media post by clicking this pathway and copying and pasting the link. Learn more below under 'Social Media Pathway' section!
|
Policies 📣 If you have your policies activated on your Portal, you can direct users to these here in the App.
|
|
Online Safety 📱 Use this to take users to a specific page of content within the Online Safety section of the App. Learn more in the 'Online Safety Content' section below!
|
Surveys 📝 Uploaded a survey? Share it with your users through a push notification by selecting this option.
|
Online Safety Content - Sending Users to a Specific Content Page in the App
If you would like to send a push notification to your users directing them to a specific page within the Online Safety Centre section of the App, please follow the following steps:
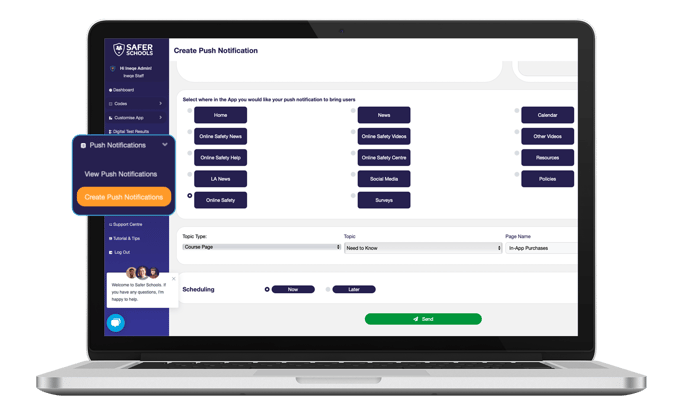
Top Tip: Your selected audience will determine what content is available to select in this section. For example: if you select Staff-Primary, the content for this role will appear. If you select 'Everyone' you will not be able to direct them to a specific section as content differs for each role.
1. Select your 'Topic Type' - if you select 'Course Page', you will be able to direct users to a specific content page within Online Safety in the App. If you select 'Digital Tests' or 'Quick Quizzes', this will direct users to this section of the App.
⬇️
2. Select your 'Topic' - if you selected 'Course Page', please choose what content tile you would like to use to direct users. For example: 'Need to Know'.
⬇️
3. Select your 'Page Name' - once you have selected your Topic Type and Topic under 'Course Page', you can type the specific page within the content tile that you would like to direct to. For example - 'In-App Purchases' within 'Need to Know'.
❗Don't Forget: You need to type out the page name exactly how it is displayed within the App, including all capitals and spacing. For example: After selecting the 'course page' as 'Need to Know', you could type 'In-App Purchases'. This would direct users correctly, whereas 'In app Purchases' would not.
Social Media Pathway: Link to a Specific Social Media Post
If you are creating a push notification and would like to send users directly to a specific social media post within your school's social media page, you can do this through the Social Media pathway!
Please follow the steps below:
1. Select the 'Social Media' pathway - a 'link' box will appear.
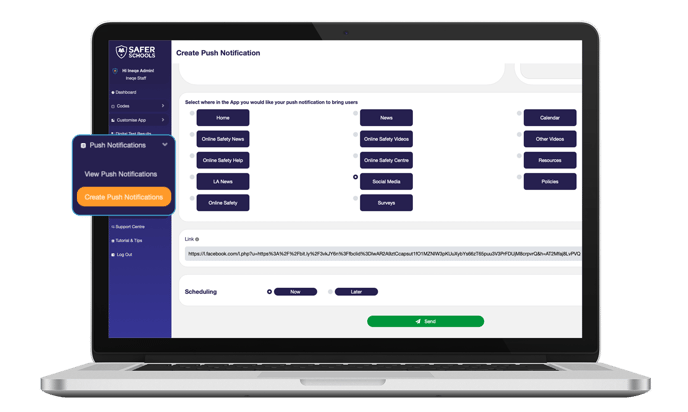
2. If you are viewing the post that you want to share on social media, simply click the URL and copy and paste it into the 'link' box.
3. Once sent, this will direct users to the specific social media post.
Top Tip: Don't forget to check that the link works correctly and is the correct post!
Still need help? Contact the Safer Schools support service using the Live Chat Icon on the bottom left-hand side of the webpage. Alternatively, you can email us on saferschools@ineqe.com or call 02896005777.
![]()

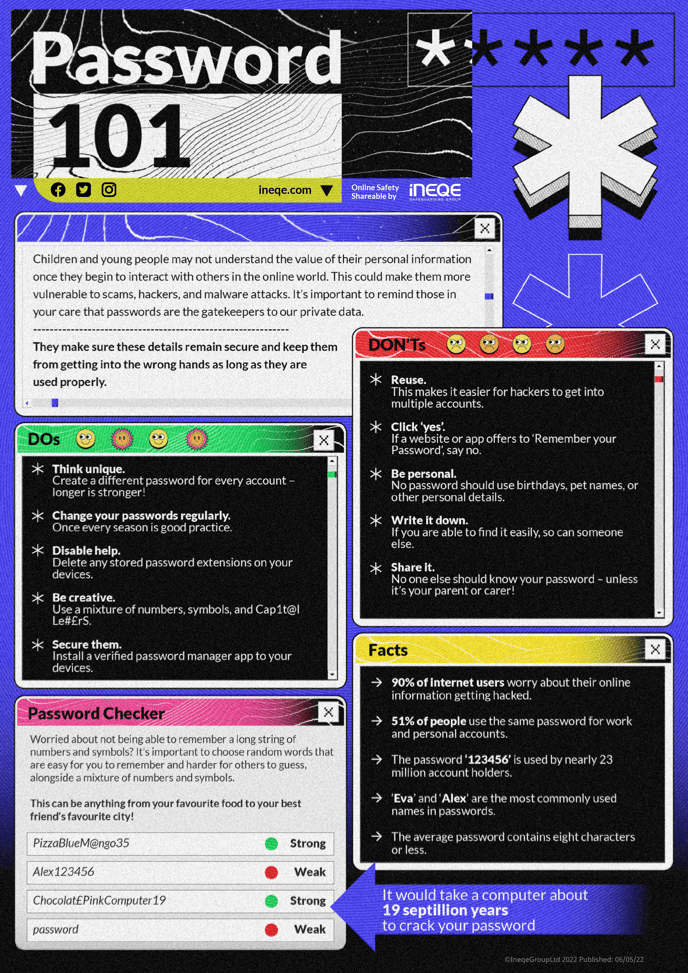
.jpeg?width=226&name=MicrosoftTeams-image%20(3).jpeg)
-2.jpeg?width=220&name=MicrosoftTeams-image%20(4)-2.jpeg)
.jpeg?width=220&name=MicrosoftTeams-image%20(1).jpeg)
.jpeg?width=212&name=MicrosoftTeams-image%20(12).jpeg)
.jpeg?width=220&name=MicrosoftTeams-image%20(18).jpeg)
.jpeg?width=220&name=MicrosoftTeams-image%20(2).jpeg)
.jpeg?width=220&name=MicrosoftTeams-image%20(13).jpeg)
-2.png?width=220&name=MicrosoftTeams-image%20(17)-2.png)
.jpeg?width=220&name=MicrosoftTeams-image%20(9).jpeg)
.jpeg?width=220&name=MicrosoftTeams-image%20(14).jpeg)
.jpeg?width=220&name=MicrosoftTeams-image%20(19).jpeg)
.jpeg?width=234&name=MicrosoftTeams-image%20(10).jpeg)
.jpeg?width=198&name=MicrosoftTeams-image%20(15).jpeg)