Learn how to create push notifications in your Portal, what you can use them for and where they go in the App.
![]() Push Notifications have the same effect as a text message. The difference is that Push Notifications are a form of one-way communication from you directly to your recipient's device, and can be incredibly effective when used correctly.
Push Notifications have the same effect as a text message. The difference is that Push Notifications are a form of one-way communication from you directly to your recipient's device, and can be incredibly effective when used correctly.
Create and Send your Push Notification
Once you're logged in to your Premier League Portal, go to the menu bar on the left hand side of your screen and click "Super Admin". You'll see a drop down menu with "view push notifications" and "create push notifications". It is from these options you'll be able to use the Push Notification function in your Premier League Safeguarding App. Clicking View will show you all notifications you've already sent, or are waiting to send.
STEP 1 ⚽ To create, we'll click "Create Push Notifications". This will bring up the Push Notification editor:
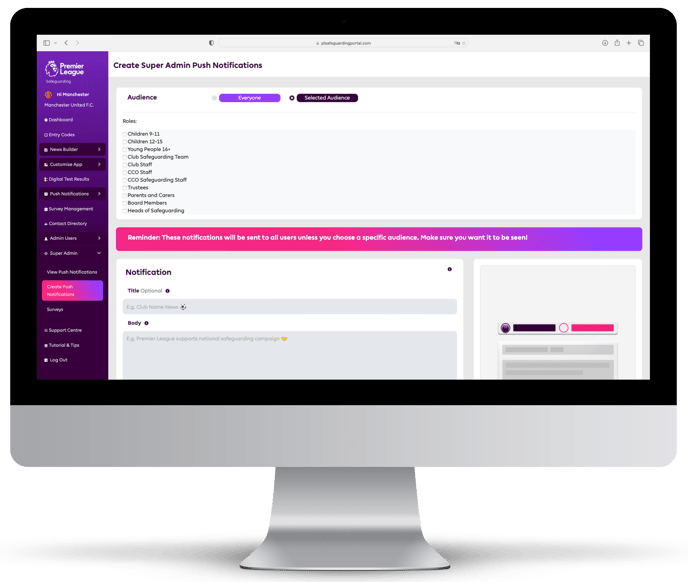
STEP 2 ⚽ First, decide who your notification will be for. The "Selected Audience" option will allow you to pick which user roles see the notification, while the "Everyone" option allows you to send a Push Notification to every user of the Premier League Safeguarding App within your club. In this case above, it would be all roles within Manchester United F.C.
NOTE: The roles under 'Selected Audience' correspond directly with the user roles in your app for your club. Ensure all notifications you chose to send will be appropriate for the age range/job title/position of those receiving it. Need advice on writing a good push notification? Click here 📲
STEP 3 ⚽
Next, write the contents of your Notification. You can give it a 'title' and a 'body'. Keep it snappy and attention grabbing, as titles can not exceed 40 characters and a body cannot exceed 200 characters.
STEP 4 ⚽
By scrolling down from your message, you can then chose where, if necessary, you'd like to link your user to in the Premier League Safeguarding App. Once the notification is clicked, it will take the user to the section you're signposting too, just as a WhatsApp message notification will open the message directly. For example, if you've put a new survey in your app you'd like completed, you can send users directly to the surveys section, or if you'd like encourage reporting Safeguarding concerns you can send users there.
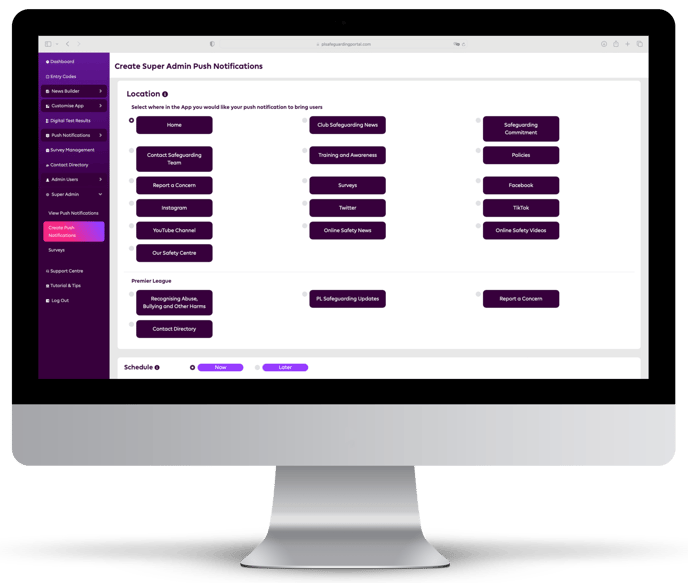
STEP 5 ⚽
Finally, you can chose to send your Push Notification immediately, or schedule it for another time and date where it is more appropriate. This allows the possibility of creating a whole week's worth of Notifications in one sitting!
Once you've done that, click send/schedule and your Push Notification is complete!
Still feeling unsure?
Lucky for you, you have the best team in your corner! 👕 Our Service Engagement team are always here to answer any questions you may have and provide you with any support you need.
💻 Check out our other support articles
📞 Call our team on 02890232060
📩 Email us at support@ineqe.com
