My QR Code Doesn't Work
Are you struggling to log in with your QR code? Is it taking you somewhere other than your Safer Schools Scotland App home screen? It's easy to jump to the conclusion that it doesn't work. Read on for simple steps on signing in with your QR code, and some frequent mistakes when using them.
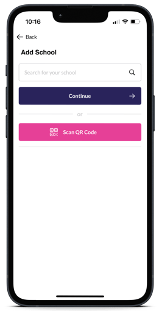 Signing in using a QR code
Signing in using a QR code
When signing in to the correct role, this can be done via a numerical code or using a QR code. This will be supplied by the Safer Schools Scotland Admin at your school, likely the Headteacher, Designated Safeguarding lead or other member of the safeguarding team, for your specific role. As all of the content in the Safer Schools Scotland App is age appropriate, ensure you and the children in your care are signing into the correct role.
The most common mistake when trying to log in with a QR code is not scanning the QR code with the correct camera. The QR entry codes must be scanned in the app.
STEP 1 📱When you open your App you'll be asked to select your role (parent/carer, staff or pupil) and log in. If you're a new adult user and have not yet created an account, you'll need to do that first. Click here to find out how.
STEP 2 📱Once you've created an account/logged in for the first time, you'll be asked to add an account. If you have the QR code there, you will not need to search for a school.
STEP 3 📱 Once you've selected Scan QR code, it will open an in App camera for you to scan with.

You MUST use this in App camera to scan the QR entry code, otherwise it will not work!
The QR codes are QR entry codes as opposed to a QR code you might find on a drinks can or otherwise. Therefore, if it is scanned with your regular phone camera, it will not be able to take you anywhere! Once you have scanned the code, it will immediately take you to your appropriate role in the App.
Add a role with a QR code
You can also add an additional role with a QR code in the App using the 'switch' tool. The steps are very similar to above for logging in. The only difference is you need to be already logged in, navigate to your account first by clicking the black circle with the little person in it on the top right of the screen. Select 'add role'. This will make the role available in your account until such a time as you choose to remove it. This is particularly useful if you're a member of staff who is also on the safeguarding team, for example, or if you are a teacher with children in another school.
Once you get to the screen on the right showing 'add Another School or Role' simply follow the same steps as for logging in. If you have any roles currently on your account, these will also be shown below so you don't add the same role twice by accident.

Still feeling unsure?
Contact the Safer Schools Scotland Service Desk using the contact details below.
📰 Check out our other support articles
📹 Take a look at our instructional videos
📞 Phone: 02896005777
📨 Email: saferschools@ineqe.com
Related Articles
Questions about the NEW Safer Schools Scotland App upgrade!
Safer Schools has recently moved from the app on the left, to the app on the right. With this move, the App is now called Safer Schools Scotland. There are improvements, new features, courses and content. How can I get the new app? Download the app ...The Safer Schools Scotland Web App
Your Safer Schools Scotland App can now be accessed anytime, anywhere! You can now access the App through any device with an internet browser. You will only be able to gain access to the Web App if your school is already registered for the Native App ...Get Started with Safer Schools Scotland!
Your Safer Schools Scotland App is your handheld library of Safeguarding knowledge, school news and updates and a hub of all school integrations, ensuring you have everything you need in one handy place! From pupils to Safeguarding leads, your App ...Adding New Admins
You may want to add additional admins to help you rolling out and using the Safer Schools Scotland App in your school community. They are often part of the SLT, the Office team or the IT leads. It can help when delegating responsibilities like adding ...GDPR Compliance
We recognise the importance of compliance with GDPR and the Safer Schools Scotland App is designed in line with the principals of data minimisation - Access is provided via an entry or QR code - the information capture is limited to the role of the ...