Digital Noticeboards
Noticeboards are a closed, one way form of communication, meaning there is only communication from the creator of the board to its members. Noticeboard posts can only be sent from in the App.
Once created, board owners can share text, images, audio and video to a selected group of app users.

Noticeboards are created within the App and not through the Web Management Portal.
Notice boards could be set up for a class of older pupils, parents of a group on a trip, sports teams and much more. They're useful for quick and immediate updates for whichever groups you deem necessary. They're a great option for group messaging as no names or numbers are shared of who is in the group, ensuring your user's privacy is paramount. Also, you as the creator invite the members, ensuring you have total control over who can access your posts.
Using Digital Noticeboards
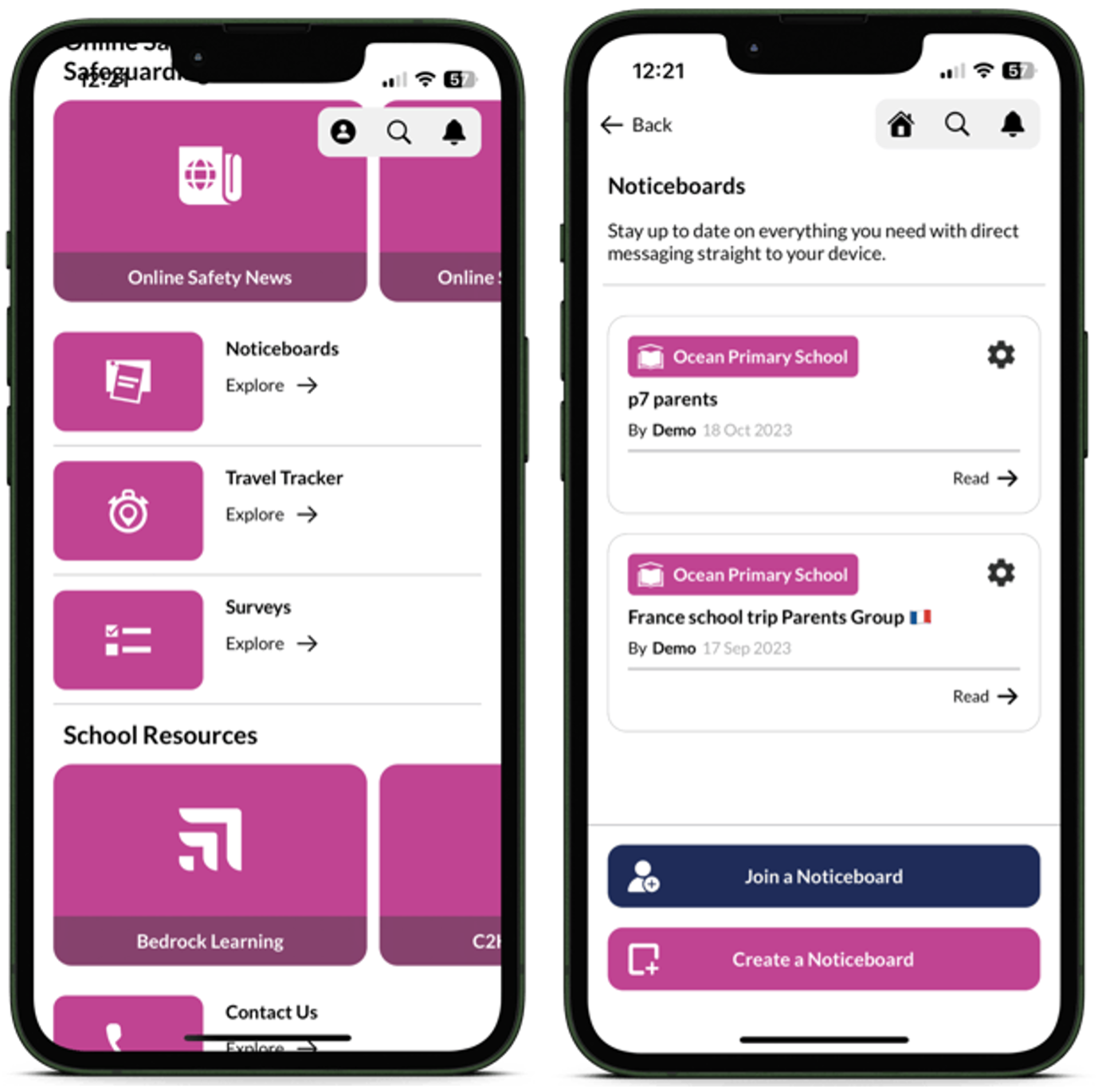 Setting Up A Noticeboard
Setting Up A Noticeboard
Joining a Notice Board
Once the user has received the code to join the board, they'll need to open the main menu of their App and head to Noticeboards, and then tap Join a Noticeboard.
If you're wanting to enter something other than text, when you input your message, click the paperclip to the bottom left hand side of the message box, which will show an option for you to choose a file to upload to your notice board. If you need a travel tracker link to be shared, simply copy the link in Travel Tracker when you start location sharing, and press and hold in the text box of the Noticeboard for the 'paste' option, just like anywhere else on your device.
 You only have a max of 5MB files size, and can use PDFs, video files and image files.
You only have a max of 5MB files size, and can use PDFs, video files and image files.
Still Unsure?
Related Articles
Customising your Safer Schools NI App
There are many options to customise your App, and here we'll run through the basics! The Customisation page under the Customise App section in your Web Management Portal allows you to truly make the Safer Schools NI App your own. These all have ...Getting Started with Safer Schools NI
Accessing the Safer Schools NI App for the first time? Allow us to take you through step by step ?? With its user friendly interface and age appropriate content, the Safer Schools NI App is your day-to-day Hub for everything you need to engage with ...The Safer Schools NI Web App
Your Safer Schools NI App can now be accessed anytime, anywhere! You can now access the App through any device with an internet browser. You will only be able to gain access to the Web App if your school is already registered for Safer Schools NI. ...How do I register my school for Safer Schools NI?
All you need to do is complete the Safer Schools NI Registration Form - click here. We understand you may not have all of the information at hand - please fill out as many fields on the form as you can. You can come back and add or change your school ...Logging in to the Safer Schools NI Portal
The Safer Schools NI Portal is accessed using the Username and Password provided in your Welcome Email. Follow these simple steps to log in: Step 1️⃣ Visit the Safer Schools NI Portal - click here. Step 2️⃣ Use the 'Organisation' dropdown list to ...