Clearing Your Cache
- Portal won't load and is just a white screen
- App images haven't updated
- App is stuck on a particular page, even if uninstalled and reinstalled from the App store.
- "Oh No! Something has gone wrong" error message on the Portal.

Note if you are on the most up to date portal version, you should not longer need to clear your Browsing Cache to rectify any issues. Ensure you're on the latest version here 👈🏻 and look for the version number in the top left corner of the Portal when you've logged in.
Clearing App Cache/Data on Mobile Devices
iPhone
There are 2 ways to do this on iPhones. You can either clear temporary Data or Offload app data.
Follow the steps below to Offload an App on your iPhone. This will free up storage used by the App but keep it's data. you may then have to re-install the App when you need it, but the data will be reinstated upon downloading again.
Step 1: Open your device settings, and the go to General.
Step 2: Go to iPhone Storage
Android
Clearing the cache on Android phones can take 2 forms as the Google Play store has its own cache.
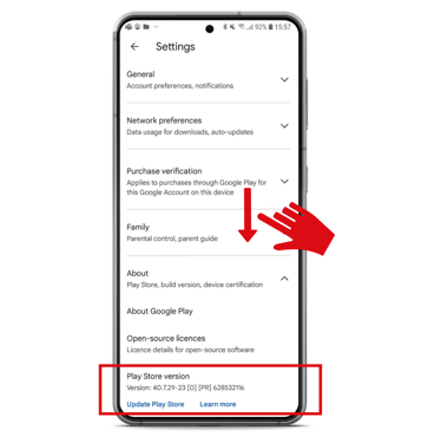 Clear the Google Play Store Cache
Clear the Google Play Store Cache
- Open the Google Play Store app.
- Tap the profile icon in the top right corner.
- Go to Settings > About > Play Store Version > Update Play Store.
- Restart your device.
- On your Android phone or tablet, open the Settings app.
- Tap Apps.
- Scroll down and tap Google Play Store.
- Tap Force Stop.
- Scroll down and tap Storage > Clear Cache.
- On your Android phone or tablet, open the Settings app.
- Tap Apps.
- Scroll down and tap Google Play Services.
- Tap Force Stop.
- Scroll down and tap Storage > Clear Cache.
- Restart your device.
Clearing the Safer Schools Scotland App Cache
Desktop Devices
Google Chrome
Step 1: Navigate to the top bar that shows 'file, edit' etc. Hover over the Chrome name in the bar.
Safari
Microsoft Edge

Still feeling unsure?
Related Articles
Troubleshooting
On the rare occasion you come across a bug ? in your Safer Schools App or Web Management Portal, there are a few quick and easy trouble shooting methods that often work: Having App problems? ? Ensure you have the latest version of the App If you're ...Questions about the NEW Safer Schools Scotland App upgrade!
Safer Schools has recently moved from the app on the left, to the app on the right. With this move, the App is now called Safer Schools Scotland. There are improvements, new features, courses and content. How can I get the new app? Download the app ...The Safer Schools Scotland Web App
Your Safer Schools Scotland App can now be accessed anytime, anywhere! You can now access the App through any device with an internet browser. You will only be able to gain access to the Web App if your school is already registered for the Native App ...Push Notifications Troubleshooting
If you're not receiving push notifications, there is No Need To Delete The App. Simply follow the guidance below to attempt to resolve, and if you're still having difficulty please contact the service team on the details provided. If you've found ...Reseting your Portal Password
Only School Account Admins have access to the Web Portal. Your log in information is contained on the original welcome email you recieved when your school were first onboarded. if you were added as an admin, your password was set but the person who ...