How to Clear your Cache
- The Web Management Portal won't load and is just a white screen.
- Images in the App appear to have not updated.
- App is stuck on a particular page, even if uninstalled and reinstalled from the App store.
- "Oh No! Something has gone wrong" error message on the Web Management Portal
 Note if you are on the most up to date portal version, you should not longer need to clear your Browsing Cache to rectify any issues. Ensure you're on the latest version here 👈🏻 and look for the version number in the top left corner of the Portal when you've logged in.
Note if you are on the most up to date portal version, you should not longer need to clear your Browsing Cache to rectify any issues. Ensure you're on the latest version here 👈🏻 and look for the version number in the top left corner of the Portal when you've logged in.Clearing App Cache/Data on Mobile Devices
iPhoneAndroid
iPhoneThere are 2 ways to do this on iPhones. You can either Clear Temporary Data or Offload app data.
Follow the steps below to offload an app on your iPhone. This will free up storage used by the App but keep its data. If you have to reinstall the app, the data will have been saved.
Step 1: Open your device Settings, and then select General.
Step 2: Go to iPhone Storage.
Step 3: Scroll down and locate the app you want to offload and select Offload
When it comes to clearing app cache data, some iOS versions do not have this option. If yours does, you'll see an option that read Clear Data at Next Start when you navigate to the app page in settings.
AndroidClear the Google Play Store Cache
Step 1: Make sure your Google Play Store is up to date.- Open the Google Play Store app.
- Tap the profile icon in the top right corner.
- Go to Settings > About > Play Store Version > Update Play Store.
- Restart your device.
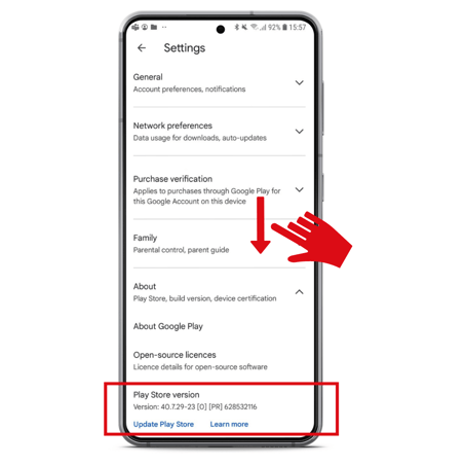
Step 2: Clear Cache and Data from Google Play Store.
- On your Android phone or tablet, open the Settings app.
- Tap Apps.
- Scroll down and tap Google Play Store.
- Tap Force Stop.
- Scroll down and tap Storage > Clear Cache.
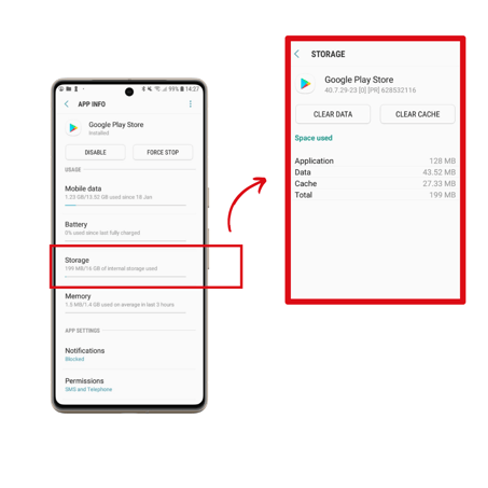
Step 3: Clear the cache and data from the Google Play Services.
- On your Android phone or tablet, open the Settings app.
- Tap Apps.
- Scroll down and tap Google Play Services.
- Tap Force Stop.
- Scroll down and tap Storage > Clear Cache.
- Restart your device.
The update can take up to 48 hours.
For more advice from Google on this process, click here.
Clearing the Safer Schools England App CacheStep 1: Go to your phone settings
Step 2: Search for the app you want to clear the cache of or find it in the list by tapping Apps in the menu.
Step 3: Tap Clear Cache and Clear Data at the bottom of the screen.
Again, as versions of the Android operating system differ, bear in mind the steps you need may be similar to this, but not identical.
 Note: Once you've done this you will have to sign back into your App account as you will have been automatically signed out, however your account does still exist!
Note: Once you've done this you will have to sign back into your App account as you will have been automatically signed out, however your account does still exist!
There are 2 ways to do this on iPhones. You can either Clear Temporary Data or Offload app data.
Follow the steps below to offload an app on your iPhone. This will free up storage used by the App but keep its data. If you have to reinstall the app, the data will have been saved.
Step 1: Open your device Settings, and then select General.
Step 2: Go to iPhone Storage.
Step 3: Scroll down and locate the app you want to offload and select Offload
When it comes to clearing app cache data, some iOS versions do not have this option. If yours does, you'll see an option that read Clear Data at Next Start when you navigate to the app page in settings.
- Open the Google Play Store app.
- Tap the profile icon in the top right corner.
- Go to Settings > About > Play Store Version > Update Play Store.
- Restart your device.
Step 2: Clear Cache and Data from Google Play Store.
- On your Android phone or tablet, open the Settings app.
- Tap Apps.
- Scroll down and tap Google Play Store.
- Tap Force Stop.
- Scroll down and tap Storage > Clear Cache.
Step 3: Clear the cache and data from the Google Play Services.
- On your Android phone or tablet, open the Settings app.
- Tap Apps.
- Scroll down and tap Google Play Services.
- Tap Force Stop.
- Scroll down and tap Storage > Clear Cache.
- Restart your device.
The update can take up to 48 hours.
For more advice from Google on this process, click here.
Step 2: Search for the app you want to clear the cache of or find it in the list by tapping Apps in the menu.
Step 3: Tap Clear Cache and Clear Data at the bottom of the screen.
Again, as versions of the Android operating system differ, bear in mind the steps you need may be similar to this, but not identical.

Laptops and Desktop Devices
Google ChromeSafariMicrosoft Edge
Google ChromeStep 1: Navigate to the top menu bar showing 'file, edit' etc. Hover over the Chrome name in the bar.
Step 2: Select 'Clear Browsing Data' from the list. This will open a new tab.
Step 3: You'll see a dialogue box with options of a time range and the content you want to clear. Select as appropriate and select Clear Data.
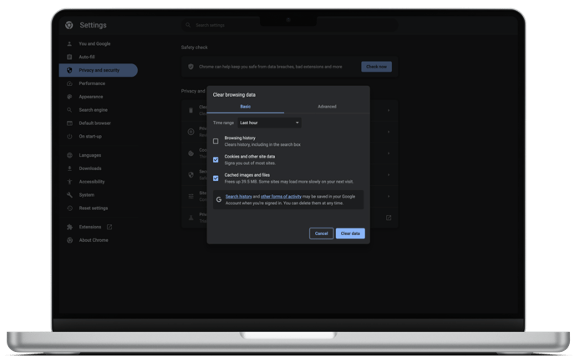
SafariStep 1: Navigate to the top menu bar containing "file, edit" etc and click the WORD Safari.
Step 2: On the drop down, click Clear History,
Step 3: Select the date range you want to clear and click Clear History
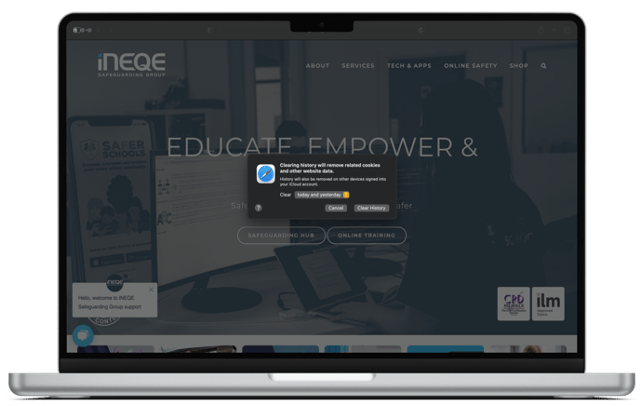
Microsoft EdgeStep 1: Click the 3 horizontal dots at the top right-hand side of the top menu bar and click Settings.Step 2: Click Privacy, Search and Services and scroll down the page to Clear Browsing Data. Click Choose What To Clear.Step 3: Select the time range and options as necessary and click Clear Now.Click here for helpful support from Microsoft that explains what browser cache is, why you should clear it, and more details instructions on how to do this
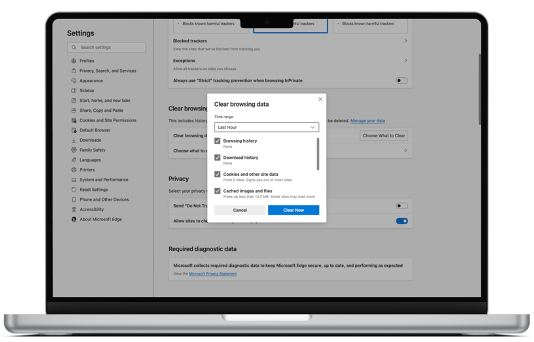
Step 2: Select 'Clear Browsing Data' from the list. This will open a new tab.
Step 1: Navigate to the top menu bar containing "file, edit" etc and click the WORD Safari.
Related Articles
Common Troubleshooting Steps
Here are some simple solutions to bugs you may encounter while using the Safer Schools England App On the rare occasion you come across a bug ? in your Safer Schools App or Web Management Portal, there are a few quick and easy trouble shooting ...Completing your Portal
Customising your Safer Schools England App with colours, images and accurate links is so important for a number of reasons: User friendly - your users can find what they need, when they need it at the touch of a button Staying up to date - users ...Downloading the Safer Schools England App
Transcript Downloading your App is simple. Safer Schools England is free to download in the Apple App and the Google play stores. Simply search ‘Safer Schools England '. You’re looking for the little pink app icon with 3 little people in a shield, ...Navigating the Safer Schools England App
Transcript Once your App is downloaded, logging in is simple. But, before you start, it is recommended that you have all information to hand. Your school will need to provide you with entry codes. These will be in the form of a QR entry code or a 4 ...Getting Started with your Safer Schools England App
The App is free to download from the Apple App Store or Google Play Store. Simply search Safer Schools England. Are you, or do you have, a pupil logging in to the Safer Schools App? Step 1 Open the Safer Schools England App, and select the option ...