Adding Surveys
Surveys are an ideal way to gather information through your Cambridgeshire Virtual School App. You can test engagement with the App itself, gather opinions from your users or notify your users of updates to App content or relevant deadlines.
To upload a survey, first you need to have it created on a third party site such as Survey Monkey, Google forms or Microsoft Office forms. More than likely, this is a resource you already use! The reason you can't create surveys within the portal is that the data you collect is yours and yours alone, willingly given to you by your users. The team at INEQE Safeguarding group do not need to see the data, and so by using the third part site, we can ensure that the results go to you.
Upload a Survey to your App
On the left hand bar you'll see a tab for Survey Management. Click this, and you'll see a list of all of the surveys currently published within your App.
Once you've created the survey on one of the platforms listed below, or other chosen platform, click "Add new survey". This will open a dialogue box where you can paste the survey link you've copied as well as giving it a catchy and explanatory title.
Using Google Forms?
Step 1: Once you're in your google account, go to the top right hand corner to the grid icon, and scroll through until you get to Forms.
Once you've clicked into the form, it will open and show you your survey. Go to the three dots at the top right hand corner next to your profile picture. This will show a drop down with an option saying get pre-filled link. Click that.
You'll then be presented with your form in a new tab of your browser. Copy the link in the URL bar, as shown below, and paste this into the box in your Portal. Once you have, omit the "prefill" from the end of the URL, and that will give you a nice blank survey uploaded into your App.
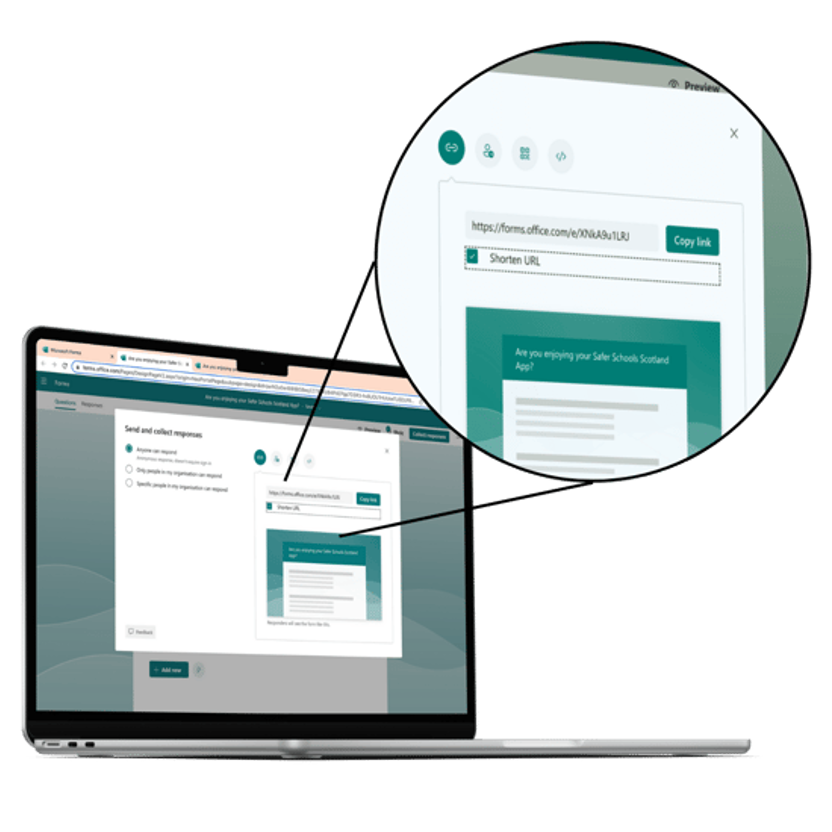 Microsoft Office Forms
Microsoft Office Forms
Once it's open you'll see an option to Collect Responses. This is where you'll access your link. Once you've clicked collect responses a dialogue box will open with options on it. On the right will be a shareable link. HOWEVER this link will be too long and result in your survey not appearing in the App. You need to tick 'shorten URL' and then copy the shortened link. Then, as before, paste into the box in your portal to add your Survey to the App.
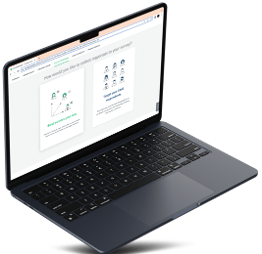 Survey Monkey
Survey Monkey


Other Options
Troubleshooting
My Survey isn't showing but I've uploaded it?
I've refreshed but I still don't see it?
It's showing in the App but it's saying it doesn't exits?

Still Need Help?
📞 Call our team on 02896 005 777📧 email us at support@ineqe.com
Related Articles
Downloading the Cambridgeshire Virtual School App
The Cambridgeshire Virtual School App is free to download from the Apple App store for iOS devices and the Google Play store for Android Devices. Simply search "Cambridgeshire Virtual School" and you'll see an icon that looks like this ??. Remember ...Your Analytics
Your Portal allows you to see enhanced analytics from your App usage. You have a number of Analytic capabilities built into your App, and all can be accessed on the Web Management Portal from the left hand side bar in the section titled Analytics. ...Managing Notification Permissions
In order to receive notifications from the Cambridgeshire Virtual School App, these need to be enabled on your device. Apple Devices It is not a requirement on iOS devices for apps to request permission to send you notifications. You will receive a ...Successful Push Notifications
Push Notifications can be sent to your App users to help direct their attention where you want it! They appear just like a notification you might receive from any app on your phone like Instagram or WhatsApp. But how do you make them, and how do you ...Using Push Notifications
Push Notifications can be sent to your App users to help direct their attention when you want it! By design, they are a kind of 'disappearing message', but once sent they'll also be stored in the Notifications tile in your Cambridgeshire Virtual ...